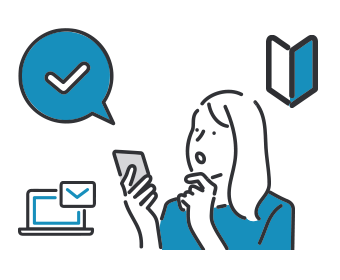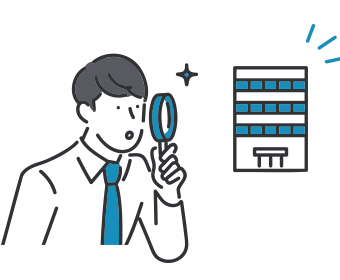リモートデスクトップが接続できない!主な4原因と解決手順を解説
- リモートデスクトップがつながらない原因は?
- リモートデスクトップがつながらない際の対処法は?
- リモート接続後に画面が最大化表示されない原因は?
「リモートデスクトップがつながらない」「リモートデスクトップの画面最大化ができない」とお悩みの方、必見です。リモートデスクトップがつながらない場合、設定や接続を確認することで、解決できます。
この記事ではリモートデスクトップがつながらない際の原因と対処法を解説します。表示されるメッセージごとの対処法を紹介するため、的確な対応がわかるでしょう。
リモートデスクトップがつながらずお悩みの方はぜひ参考にしてください。
もしも今現在、
- 適切なインフラ設計がわからない
- セキュリティ対策は万全か不安
- スケーラビリティ担保できるか不安
上記のようなお困りがありましたら、比較ビズへお気軽にご相談ください。比較ビズでは、複数のシステム開発会社に一括で見積もりができ、相場感や各社の特色を把握したうえで業者を選定できます。見積もりしたからといって、必ずしも契約する必要はありません。まずはお気軽にご利用ください。
リモートデスクトップがつながらない4つの原因
リモートデスクトップがつながらない原因は、おもに次の4つです。
- 情報設定の不足
- ファイアウォール設定
- ネットワーク接続
- 接続先PCへの接続不能
原因1. 情報設定の不足
リモートデスクトップがつながらない原因の1つに、情報設定の不足が想定されます。情報設定が不足している場合、次の内容のエラーメッセージが表示されます。
- 「リモートデスクトップはリモートコンピューターに接続できません。」
- 「リモートデスクトップはコンピューター”○○”を検出できません。」
該当するケースでは、必要な情報設定が正確に完了していません。それぞれの表示メッセージに応じた対処法は、後述します。
原因2. ファイアウォール設定
リモートデスクトップがつながらない原因の1つに、接続先PCのファイアウォール設定が挙げられます。ファイアウォールとは、不正アクセスから端末を守るための機能です。ファイアウォールは、許可されていないネットワークが検知された場合に管理者へ通知します。
接続先PCにファイアウォールを設定している場合、リモートデスクトップの許可なしではリモートデスクトップが接続できません。ファイアウォールが原因で接続に規制がかかっている場合、許可設定を確認する必要があります。
原因3. ネットワーク接続
リモートデスクトップに接続できない原因の1つに、ネットワーク接続の問題が考えられます。クライアントと接続先PCのいずれかのネットワークに問題があれば、接続できないためです。
ネットワーク接続に原因がある場合は、ネットワーク接続状態を安定させる必要があります。通信状況だけではなく、回線の混雑による接続不良も考えられるでしょう。
原因4. 接続先PCへの接続不能
リモートデスクトップがつながらない原因の1つに、接続先PCが接続可能状態ではないケースがあります。企業のPCと接続してリモートデスクトップを利用する場合、接続先PCが通信可能な設定・状態になっている必要があるためです。
リモートデスクトップ側の設定がすべて完了していても、接続先の準備が整っていない場合があります。両者の通信条件が整わない限り、リモートデスクトップは機能しません。
「情報設定の不足」が原因でつながらない場合
「情報設定の不足」が原因でつながらない場合、次の対処法を試しましょう。
- 接続先PCのリモート接続設定を許可する
- 必要情報を確認する
- クライアントから接続する
対処法1. 接続先PCのリモート接続設定を許可する
接続先PCの設定からリモートデスクトップの接続を許可しましょう。確認と設定の手順は次のとおりです。
- スタートボタンから「システム」を選択する
- 「システム情報」を押下する
- 「リモートの設定」を押下する
- 「このコンピューターへのリモート接続を許可する」を押下する
- 「OK」を押下することでリモート接続が許可される
PCへのリモート接続を許可する段階で「ネットワークレベル認証でリモートデスクトップを実行しているコンピュータからのみ接続を許可する」のチェックを外しましょう。
対処法2. 必要情報を確認する
リモート接続に必要な情報が正しく設定されているかを確認しましょう。リモート接続には、PC名とIPアドレスの設定のほか、資格情報が必要です。
次の4つの必要情報をチェックし、誤っている場合は正しい情報を設定します。
- コンピューター名
- DNSのコンピューター名
- IPアドレス
- 資格情報
それぞれの作業をくわしく解説します。
コンピューター名
リモートデスクトップを接続するためには、コンピューター名の情報が必要です。リモートデスクトップを接続する際に、コンピューター名を入力する画面が出てきます。入力内容が誤っている場合は正常に接続されません。
以下の手順でコンピューター名を確認しましょう。
- スタートから右クリックで「システム」を選択する
- バージョン情報を選択できているか確認する
- 「デバイス名」を確認する
デバイス名は、リモートデスクトップを接続するときに必要となるため控えておきましょう。
DNSのコンピューター名
リモートデスクトップを接続するためには、DNSのコンピューター名も確認しましょう。DNSとは、PC名とIPアドレスをセットで記憶してくれる機能です。
リモート接続する際にIPアドレスを入力する作業は、手間がかかります。DNSに自動登録された情報を使用すると、PC名で接続が可能です。
DNSのコンピューター名は利用者側での確認はできないため、サーバー管理者へ問い合わせる必要があります。社内システムにおけるDNSに関する問題は、管理部門へ問い合わせましょう。
IPアドレス
PC名で接続できない場合はIPアドレスを入力すると接続できるケースがあります。IPの確認は、コントロールパネルから確認する方法と、コマンド(ipconfig)を利用して確認可能です。
コマンドから確認する手順は、以下のとおりです。
- Windows画面左下の検索窓へ「cmd」と入力する
- 表示されたコマンドプロンプトを選択する
- コマンドである「ipconfig」を入力する
- Enterを押下し、コマンドを実行する
- 表示されているIPアドレスを確認する
コマンド実行後のIPアドレスは、IPv4アドレスと書かれた項目にある数字の羅列で表示されます。
資格情報
リモートデスクトップを接続するためには、資格情報の入力が必要です。リモートデスクトップ接続時に表示される資格情報の「ユーザーアカウント」と「パスワード」が正しく設定されているかを再確認しましょう。
資格情報がわからない場合は、リモートデスクトップを管理しているシステム部門への問い合わせが必要です。
対処法3. クライアントから接続する
接続先PCの設定や必要情報の再確認が完了したら、クライアント(手元で操作する端末)から接続できるか確認しましょう。接続は、ローカル環境で実行する必要があります。以下の手順で接続が可能です。
- スタートボタンをクリックし「Windowsアクセサリ」を選択する
- 「リモートデスクトップ接続」を選択する
- 先ほど控えた接続先のPC名を入力する
- 「オプションの表示」を押下する
- 接続先のユーザー名とパスワードを入力する
上記のステップを完了したら、正常に接続されるか様子をみましょう。接続できれば問題ありません。
「ファイアウォール設定」が原因でつながらない場合
「ファイアウォール設定」が原因でつながらない場合、不正アクセスから端末を守るための機能を変更する必要があります。利用したいリモートデスクトップが規制対象であると、接続ができません。
問題を解決するためにはファイアウォール設定を確認し、該当デスクトップにかかっている規制の解除が必要です。手順を詳しく紹介します。
対処法1. ファイアウォール設定を確認する
ファイアウォールが設定されているか、以下の手順で確認します。(Windows10が搭載されている場合の手順)
- スタートボタンから右クリックで「設定」を選択する
- 「更新とセキュリティ」→「Windowsセキュリティ」の順に選択する
- 「ファイアウォールとネットワーク保護」を選択する
- 「ファイアウォールによるアプリケーションの許可」のなかの「Remote Desktop」を探す
- 「プライベート」と「パブリック」のチェックボックスを両方オンにする
- 「OK」を押下する
手順が完了したら、リモートデスクトップにアクセスできるか確認します。セキュリティソフトをインストールしている場合、マニュアルに従い許可設定を完了させましょう。
「ネットワーク接続」が原因でつながらない場合
「ネットワーク接続」が原因でリモートデスクトップがつながらない場合、ネットワークレベル認証の設定内容を確認しましょう。対処法は、次のとおりです。
- ネットワーク接続状態を確認する
- ネットワークレベル認証(NLA)設定を確認する
ネットワーク接続状態を確認する
ネットワーク接続状態を確認します。ネットワーク接続の確認方法は以下の手順です。
- スタートボタンから右クリックで「ネットワーク接続」を選択する
- 「インターネットに接続されています」のメッセージが出ていることを確認する
ネットワーク接続にエラーがない場合、ネットワークは正常であり問題なく接続できています。接続状況を改善できない場合は、システム管理部門にネットワーク接続方法を問い合わせましょう。
ネットワークレベル認証(NLA)設定を確認する
ネットワーク接続に問題ない場合は、ネットワークレベル認証(NLA)の設定を確認しましょう。NLAとは、Windowsサーバーがリモートデスクトップ接続する際に必要な「ネットワークレベル認証」です。
確認内容は「接続先PCでネットワークレベル認証(NLA)設定が有効であるか」です。設定が有効であり、かつ以下の環境の場合はリモートデスクトップがつながりません。
- リモートデスクトップの接続にドメインユーザーを使用している
- 認証先のドメインコントローラーとの通信に問題がある
確認方法は、以下の手順です。
- 「接続」 で、接続の名前を右クリック
- 「プロパティ」 をクリック
- 「全般」から 「ネットワークレベル認証でリモートデスクトップを実行しているコンピューターからのみ接続を許可する」の チェックボックスをオン
「接続先PCが接続可能状態でない」が原因でつながらない場合
「接続先PCが接続可能状態でない」場合の対処法は、次の2つです。
- 接続先PCがスリープ状態ではないか確認する
- Npcap Loopback Adapterが設定されていないか確認する
接続先PCがスリープ状態ではないか確認する
接続先PCがスリープ状態ではないか確認しましょう。パソコンを起動した直後はリモートデスクトップに接続できるものの、あとから接続できないケースによくある原因です。
接続先PCの電源設定を変更し、スリープにならない環境を整える必要があります。「コンピューターをスリープ状態にする」の部分を「適用しない」にすることで、勝手にスリープ状態にならずに済みます。
問題を解決する別の方法に、システムの設定画面にアクセスするアプローチもあります。以下の手順で実行しましょう。
- 「電源とスリープ」のメニューから「スリープ」の項目をひらく
- パソコンをスリープ状態になるまでの設定時間を「なし」に設定する
Npcap Loopback Adapterが設定されていないか確認する
接続先PCに原因がある場合、Npcap Loopback Adapterが設定されていないか確認しましょう。Npcap Loopback Adapterとは、開発者やSEがテストで使用する機能です。
リモートデスクトップにつなげるためには、無効化設定の必要があります。設定方法は以下のとおりです。
- コントロールパネルから「ネットワークとインターネット」を選択する
- 「アダプターの設定の変更」を選択する
- 「Npcap Loopback Adapter」を無効化する
リモートデスクトップがつながらない際の4つの表示事例
リモートデスクトップがつながらない場合、次の4つの文章が表示されます。
- 「リモートデスクトップはリモートコンピューターに接続できません」
- 「リモートデスクトップはコンピューター”○○”を検出できません」
- 「このユーザーアカウントはリモートログインを許可されていないため、接続は拒否されました」
- 「お使いの資格情報は機能しませんでした」
それぞれの事例を解説します。
「リモートデスクトップはリモートコンピューターに接続できません」
「リモートデスクトップはリモートコンピューターに接続できません」と表示されるケースがあります。考えられる原因は、次のとおりです。
- リモートコンピューターの電源が入っていない
- ネットワークに接続されていない
コンピューターの電源やネットワーク環境を確認し、問題があれば修正しましょう。ネット回線が届きにくい場所でも発生する事例です。
「リモートデスクトップはコンピューター”○○”を検出できません」
「リモートデスクトップはコンピューター”○○”を検出できません」が表示される事例があります。該当ケースは、DNSに登録されている情報が異なるケースです。
DNSは個人でアクセスできないため、サーバー管理者に連絡して登録内容をチェックしてもらう必要があります。企業のリモートデスクトップに「リモートデスクトップはコンピューター”○○”を検出できません」と表示されたら、システム管理部に相談しましょう。
「このユーザーアカウントはリモートログインを許可されていないため、接続は拒否されました」
リモートデスクトップ接続ができず「このユーザーアカウントはリモートログインを許可されていないため、接続は拒否されました」と表示される事例があります。
リモートデスクトップの許可設定がされていないことが原因です。リモートデスクトップ接続に使用するユーザーアカウントは、Remote Desktop Users グループに追加されている必要があります。
Remote Desktop Usersの確認は、次の手順でおこないます。
- 接続先コンピューターで「ファイル名を指定して実行」を起動し「sysdm.cpl」を実行する
- 「リモート」タブを選択し「ユーザーの選択」をクリックする
「お使いの資格情報は機能しませんでした」
リモートデスクトップへの接続ができず「お使いの資格情報は機能しませんでした」と表示される事例があります。資格情報(ユーザーアカウントやパスワード)が正しくない場合に発生するエラーです。
ログインに必要な資格情報に誤りがあると、正確にリモート接続できません。ユーザーアカウントとパスワードが正しいかチェックしましょう。
リモート接続後に画面が最大化表示されない際の対処法
リモートデスクトップが接続できても、モニター画面に最大化表示されないケースがあります。対処法は、次の2つです。
- リモートデスクトップ接続時に全画面の設定値へ変更する
- 全画面用のショートカットキーを使用する
リモートデスクトップ接続時に全画面の設定値へ変更する
リモート接続後に画面が最大化表示されない場合、接続時に全画面の設定値へ変更する方法があります。以下の手順で設定しましょう。
- リモートデスクトップ接続時に表示される「オプションの表示」を押下する
- 「リモートデスクトップのサイズを選んでください。」の箇所に表示されているバーを右端までスライドさせる
- 通常どおりリモートデスクトップに接続する
全画面用のショートカットキーを使用する
リモート接続後に画面が最大化表示されない場合、全画面用のショートカットキーを使用する方法があります。ショートカットキーを活用できると、簡単に全画面表示が可能です。
全画面表示をするためには、リモート接続後にショートカットキー「Ctrl + Alt + Break」を入力します。機能しない場合「対処法1」の全画面の設定値が正しく入力されているか確認しましょう。
まとめ
リモートデスクトップがつながらない場合、設定や接続などを見直すことが大切です。原因に応じて対処法が異なるため、該当する可能性がある対処法を1つずつ試すことをおすすめします。自分で解決できない場合、自社のシステム部門や専門家に相談しましょう。
システムに詳しい専門家は、リモートデスクトップの問題解決の実績も豊富です。「比較ビズ」では、複数の専門家に同時に見積もりを取得し、条件を比較して最適な依頼先を探せます。
必要事項を入力する2分程度で、システム構築か管理に対応できる業者が見つかるでしょう。費用を比較してなるべく安く依頼するためにも、ぜひ比較ビズをご利用ください。
大学卒業後はIT企業に入社。システムエンジニアとして大手企業向けのERPシステム開発を経験。その後は、フリーのITコンサルタントとして、人材派遣会社の基幹システムの開発、不動産会社の商業施設での販促システムの導入、自動車メーカーでコネクティッドカー開発のプロジェクト管理、SIerでのSalesforceの導入、ファッション業界の企業でSalesforceと連携する周辺システムの導入を経験。現在は法人化し主に企業のシステム開発プロジェクトを支援。
企業によってはリモートデスクトップの利用がセキュリティポリシーの観点から問題になる場合が多いので注意が必要です。作業効率の向上や高性能のPCを有効活用できるという点など、リモートデスクトップという機能は確かに利点が多いのですが、セキュリティ観点では問題があります。
不正アクセスのリスクが高まることや、何か問題が発生した場合の検知および原因調査が難しくなることがあります。そのため、リモートデスクトップの利用を禁止としている企業は多く、完全に利用禁止にしていないとしても一定の制限がある場合があります。
例えば、利用申請を出す必要がある、セキュリティ対策が万全に行われている特定のPCのみ利用可能、などのルールを設けていることが多いです。セキュリティ事故を起こさないためにも、会社で利用する場合はルールを確認しましょう。
比較ビズ編集部では、BtoB向けに様々な業種の発注に役立つ情報を発信。「発注先の選び方を知りたい」「外注する際の費用相場を知りたい」といった疑問を編集部のメンバーが分かりやすく解説しています。
もしも今現在、
- 適切なインフラ設計がわからない
- セキュリティ対策は万全か不安
- スケーラビリティ担保できるか不安
上記のようなお困りがありましたら、比較ビズへお気軽にご相談ください。比較ビズでは、複数のシステム開発会社に一括で見積もりができ、相場感や各社の特色を把握したうえで業者を選定できます。見積もりしたからといって、必ずしも契約する必要はありません。まずはお気軽にご利用ください。
SI・ネットワーク構築に関連する記事
発注ガイド
システム開発会社のお役立ち情報
編集部オススメ記事
- システム開発の基本を知る
- システム開発の種類
- システム開発の流れ
- 要件定義書に記載すべき項目
- 見積もり時のチェックポイント
- システム開発の相場を知る
- システム開発の費用相場
- システム改修の費用相場
- システム保守の費用相場
- データベース構築の費用相場
- ECサイトの費用相場
- Eラーニング開発の費用相場
- マッチングサイトの費用相場
- 予約システムの費用相場
- システム開発業者を探す
- WEB系システム開発会社一覧
- 業務系システム開発会社一覧
- 格安なシステム開発会社
- 決済システムが得意な開発会社