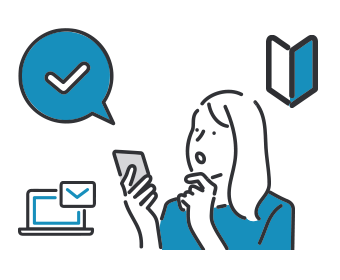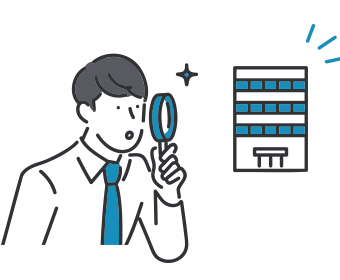Wordpressの現行バージョンを確認する方法を紹介!アップデートの手順も解説
- Wordpressのバージョンを確認する方法とは?
- Wordpressのバージョンアップが重要な理由とは?
- バージョンアップする際の手順は?
Wordpressの現行バージョンを確認する方法は、管理画面やソースコードから確認するなど、複数あります。画面崩れやエラー表示を避けるためにも、定期的にアップデートをすることが重要です。
しかし、バージョンの確認方法やアップデートの手順がわからない方もいるでしょう。
この記事では、Wordpressのバージョン確認方法やアップデートの手順などについてまとめました。Wordpressの現行バージョンやアップデートの手順がわからずお困りの方は、ぜひ最後までご覧ください
もしも今現在、
- サイトをリニューアルしたい
- 定期的な更新が難しい
- サイトへの流入が増えない
上記のようなお困りがありましたら、比較ビズへお気軽にご相談ください。比較ビズでは、複数のWeb制作会社に一括で見積もりができ、相場感や各社の特色を把握したうえで業者を選定できます。見積もりしたからといって、必ずしも契約する必要はありません。まずはお気軽にご利用ください。
Wordpressのバージョンを確認する6つの方法

以下6つの方法からWordpressの現行バージョンを確認可能です。
- 管理画面右下から確認する
- 概要ボックスから確認する
- 更新通知の有無から確認する
- ソースコードから確認する
- PHPファイルから確認する
- 管理画面のサイトヘルスから確認する
現行バージョンをすぐに確認できる方法は、Wordpressの管理画面右下や概要ボックスを見ることです。
管理画面右下から確認する
Wordpressの管理画面右下で確認する方法が、最も手間がかからない方法です。管理画面右下にWordpressの現行バージョンが記載されています。
概要ボックスから確認する
ダッシュボードをクリックすると、画面中央に概要ボックスが表示されます。概要ボックスの下部からも現行バージョンの確認が可能です。
古いバージョンを利用している場合や削除するプラグインを導入している場合、概要ボックスは表示されません。
更新通知の有無から確認する
ダッシュボード画面を開くと、吹き出しのような形で最新のバージョンが表記される場合があります。古いバージョンを利用している場合のみ通知されるかたちです。
更新通知から現行バージョンの確認はできません。あくまで現行バージョンが古いことを知らせるだけです。
ソースコードから確認する
Wordpressを構築したサイトのソースコードから確認する方法です。ChromeブラウザやFirefoxなど、利用中のブラウザ画面で右クリックを押した後、サブメニューが画面に表示されます。
メニューの中から「ページのソースを表示」をクリックしてください。meta name="generator"〜の後に、Wordpressのバージョンが表示されている状態です。
セキュリティ上、上記のソースコードを表示していない場合もあります。「Ctrl+F」でページ内検索を呼び出し「Wordpress」と検索すると効率的に該当箇所を探し出せます。
PHPファイルから確認する
PHPファイルにもWordpressの現行バージョンが記載されています。PHPとはユーザーとサーバーの間に立ち、データ連携をおこなうスクリプト言語です。
PHPファイルから確認する場合、レンタルサーバーの管理画面から確認をおこないます。以下に手順をまとめました。
- コントロールパネルにあるファイルマネージャーを開く
- サーバー内のWordpressのフォルダを参照する
- 「/wp-includes/」の中から「version.php」を探し、ダウンロードする
- 「version.php」を開くと「$wp_version = 」に現行バージョンが記載されている
管理画面のサイトヘルスから確認する
Wordpressの管理画面にあるヘルスサイトからも現行バージョンを確認できます。管理画面の「ツール」から「サイトヘルス」をクリックし「Wordpress」を選択してください。現行バージョンが書かれています。
サイトヘルスからは、テーマやプラグインのバージョン確認も可能です。
Wordpressのテーマやプラグインのバージョンも確認が必要

Wordpress本体の現行バージョンだけではなく、テーマやプラグインの確認も必要です。どちらも古い場合、動作不良や不具合を招く可能性が高まります。
テーマとプラグインのバージョン確認の方法をまとめました。
テーマのバージョンを確認する方法
管理画面から「外観」→「テーマ」を開くと、現行バージョンを含むテーマの詳細情報が確認できます。利用可能な更新がある場合は、下記画像のように更新を促す文言が表示される仕組みです。
プラグインのバージョンを確認する方法
プラグインのバージョンは、Wordpressの管理画面から確認できます。以下の手順に沿って、現行バージョンを確認してください。
- Wordpressの管理画面から「プラグイン」をクリック
- 「インストール済みプラグイン」をクリック
- 一覧表示されているプラグインから確認
プラグインの説明文の下に、現行バージョンが記載されています。
Wordpressのバージョンアップが重要な4つの理由

ここまでWordpressのバージョン確認の方法を述べてきました。しかし、どのような目的を達成するために、Wordpressのバージョンを確認し、定期的にバージョンアップをするのか、わからない方もいるでしょう。
Wordpressのバージョンアップが重要な4つの理由を以下にまとめました。
- セキュリティレベルを高めるため
- 新しい機能を利用するため
- パフォーマンスを高めるため
- 不具合の発生を防ぐため
通信障害や速度遅延の不安を抱えず利用するためにも、定期的なバージョンアップが必要です。
1. セキュリティレベルを高めるため
定期的なバージョンアップが必要な1つ目の理由は、サイバー攻撃への対策を強化するためです。バージョンアップを放置していると、ハッカーからサイバー攻撃を受けやすくなります。
Wordpressはユーザビリティやコストパフォーマンスに優れており、CMSでNo.1のシェアを誇っています。オープンソース型であるため、ベンダーからのサポートは期待できません。
Wordpressを管理しているユーザー自身が、セキュリティ対策を講じなければならない状況です。古いバージョンのままでは脆弱性を突かれ、システムダウンや個人情報の流出など、多額の損害を被ります。
サイバー攻撃を回避するためにも、定期的にバージョンアップをおこない、脆弱性を最小限にすることが重要です。
2. 新しい機能を利用するため
2つ目の理由は、新しく搭載された機能を利用するためです。Wordpressはユーザーの利便性向上に向け、エディターやプラグインの追加など、日々新しい機能が追加されています。
特に今後はGutenbergのアップデートが頻繁におこなわれるでしょう。Gutenberg(グーテンベルク)は、WordPress 5.0から採用されたエディター機能のことです。
ブロックごとに文章や画像を掲載していくため、Wordpress初心者の方でも直感的な操作が実現できます。しかし、バージョンアップをしないと、Gutenbergも利用できません。
ユーザビリティが低下し、記事作成のスピードや投稿頻度が伸び悩む可能性があります。
3. パフォーマンスを高めるため
3つ目の理由はWordpressの動作速度を速め、快適に利用できる状態を整えるためです。ユーザーが利用しやすいよう、Wordpressはバージョンアップのたびに、動作速度の向上に努めています。
実際、Wordpressの動作速度をバージョンアップ前後で比較し、速度向上に関する記事を書いているユーザーも珍しくありません。
動作速度向上には、プラグインの設定変更やデータベースの最適化など、他にも方法はあります。しかし、バージョンアップが与える影響力は大きいです。ページ読み込み速度が30%以上速くなった事例もあります。
多くの方が快適に利用できる環境を整備するためにも、バージョンアップが必要です。
4. 不具合の発生を防ぐため
4つ目の理由は、互換性の消滅による突然の不具合発生を避けるためです。Wordpressは新機能追加や性能向上のため、絶えず進化を続けています。
しかし、古いバージョンを使い続けていると新しい技術に対応できません。アクセス不可やエラー表示が発生し、多大な悪影響を及ぼします。不具合の発生を回避して安定稼働を実現するためにも、定期的なバージョンアップが必要です。
Wordpressのアップデート手順

セキュリティレベルやパフォーマンスを高めるため、Wordpressの定期的なバージョンアップが必要です。アップデートの際は、以下の手順に沿って更新作業を進めてください。
- PHPのバージョンアップが必要かを確認する
- Wordpressのバックアップをおこなう
- テーマのバージョンアップをおこなう
- プラグインを一時的にすべて無効化する
- Wordpressを更新する
- プラグインを再度有効化する
作業内容や手順を確認します。
1. PHPのバージョンアップが必要かを確認する
PHPのバージョンアップが必要かをまずは確認します。PHPはプログラミング言語の一種です。データの取得や加工をおこない、PCへデータを転送するのが役割になります。
古いバージョンを使っていると、データ処理の速度遅延やエラー表示が起こりやすくなるため、注意が必要です。PHPの現行バージョンは、Wordpressの管理画面の「サイトヘルス」から確認します。
「更新をおすすめします」と表示された場合は、エックスサーバーやロリポップなど、利用しているレンタルサーバーの管理画面から更新作業を行ってください。
2. Wordpressのバックアップをおこなう
蓄積したデータを失わないよう、Wordpressのバックアップを取っておきましょう。バックアップの方法に特に指定はありません。以下が主なバックアップ手段になります。
- レンタルサーバーの自動バックアップ機能を利用
- プラグイン(BackWPup)の利用
- FTPのダウンロード
最も手軽な方法は、レンタルサーバーの自動バックアップ機能の利用です。サーバーを利用していれば、データが自動的にバックアップ保存されます。
エックスサーバーを利用している場合、初期費用と月額費用はかかりません。申し込みの必要もないため、最小限の負担で利用できます。
3. テーマのバージョンアップをおこなう
テーマのバージョンアップは、管理画面下部からおこないます。更新するテーマのチェックボックスにチェックを入れた後「テーマを更新する」をクリックしてください。
プラグインの更新が必要な場合は、テーマの更新作業と同じ要領で作業を進めます。両方更新する場合、順番はどちらから実施しても問題ありません。
4. プラグインを一時的にすべて無効化する
Wordpressの更新に入る前に、プラグインを必ず無効化してください。プラグインを停止しない状態で更新すると、トラブルが発生した際に何が原因なのか判別がつきません。
プラグインの無効化は、管理画面にある「プラグイン」をクリックした後「インストール済みプラグイン」からおこないます。
5. Wordpressを更新する
テーマやプラグインの更新作業が完了次第、Wordpressの更新作業に入ります。Wordpressの管理画面の「ダッシュボード」から「更新」を選択する流れです。
新しいバージョンがある場合「今すぐ更新」の項目が表示されます。
6. プラグインを再度有効化する
Wordpressの更新が終わったら、無効化していたプラグインを有効化します。有効化の手順は以下の流れです。
- プラグイン
- インストール済みプラグイン
- 有効化
アップデート後に、エラー表示や画面が真っ白になる場合、アップデートの失敗か不具合が発生しています。Wordpress初心者には、エラー箇所の発見や復旧作業の対応は困難です。
利用しているレンタルサーバーの「バックアップ復元機能」を活用し、一度元の状態に戻しましょう。エックスサーバーでの復旧手順を下記にまとめておきます。
- サーバーパネルにログイン
- アカウントのカテゴリーにあるバックアップをクリック
- 自動バックアップから復元を選択
- 復元したいデータの日付を入力
- 復元したいサイトとweb領域へチェック
- 復元開始
Wordpressのバージョン管理負担を軽減する方法

ユーザビリティを高めるためには、Wordpressを常に最新の状態に保つことが重要です。慢性的な人手不足に悩まされている場合、Wordpressの運用や管理に手が回らない場合も多いでしょう。
Wordpressの管理負担を軽減する方法は以下の3つです。
- クラウド型CMSを利用する
- デジタルマーケティング会社を活用する
- フリーランスクリエイターを活用する
マーケティング強化も目指している場合、デジタルマーケティング会社やフリーランスクリエイターの活用も検討しましょう。
クラウド型CMSを利用する
1つ目の方法は、オープンソース型のCMSであるWordpressからクラウド型CMSへ乗り換えることです。クラウド型CMSを活用するメリットは、広報担当者をWordpressの運用負担から解放できる点です。
ベンダー側にメンテナンスやアップデートを依頼できるため、業務負担やランニングコストを大幅に削減できます。サーバー監視やデータのバックアップをする必要もありません。
煩雑な作業をベンダーへ一任でき、広報担当者は別の作業へ労力を割けます。全体的にコストを抑えられる点もメリットです。導入する際に、サーバーやネットワーク機器の調達は必要ありません。
選択した料金プランに提示されている月額費用を毎月支払うかたちになるため、コスト管理も楽になります。
デジタルマーケティング会社を活用する
自社で運用や管理が難しい場合、デジタルマーケティング会社を利用するのも有効な選択肢です。優れたスキルや豊富なノウハウを持つクリエイターが多数在籍しており、自社の要望に対して柔軟な対応が期待できます。
Wordpressの運用代行だけではなく、SNSやweb広告を活用したマーケディング施策を望める点も魅力です。
ただし、すべての企業がWordpressの運用代行に対応しているわけではありません。ホームページ閲覧時や商談時に、Wordpressの運用代行を依頼できるかを確認しましょう。
フリーランスクリエイターを活用する
条件に見合った企業が見つからない場合、フリーランスクリエイターの活用を検討しましょう。フリーランスは企業に依頼するよりもコストを抑えられます。基本的に1人でWordpressの運用や管理を代行するため、人件費を大幅に削減可能です。
SEO対策やコンテンツマーケティングの知識が豊富な方に依頼することで、集客率アップや商品認知度向上も期待できます。
ただし、企業と異なり日々の稼働状況が一定ではありません。仕事への取り組み方も見えづらいため、信頼関係が構築されるまでは、定期的に業務の進捗状況をチェックする必要があります。チャットやweb会議を使い、毎週コミュニケーションの場を設けることが重要です。
まとめ
今回の記事では以下の4点を述べてきました。
- Wordpressのバージョンを確認する方法
- Wordpressのバージョンアップが重要な理由
- バージョンアップする際の手順
- Wordpressのバージョン管理負担を軽減する方法
Wordpressのバージョンアップは、安定して高いレベルのパフォーマンスを実現するために必要です。古いバージョンを継続的に利用していると、通信速度低下やエラー表示が発生する確率が高くなります。
今回紹介したバージョンアップの手順を参考に、定期的にアップデートを実施することが重要です。プレスリリースの作成やメディア関係者への対応など、広報担当者は多くの業務をこなさなければなりません。
Wordpressの運用や管理に手が回わらず、悩んでいる方も多いでしょう。不具合や情報漏洩のリスクを避けるため、Wordpressの運用代行の依頼を検討するのが有効です。
「比較ビズ」を利用することで、必要事項を入力する2分程度で、デジタルマーケティング会社やフリーランスクリエイターを探し出せます。
複数の企業に無料で相談できる点も、嬉しいポイントです。
Wordpressの運用代行を検討している方は「比較ビズ」をぜひご利用ください。
ただ、やはり気にしなければならない重要な事柄として、セキュリティの問題があります。WordPressという世界中で使われているCMSであるからこそ、その脆弱性を狙って悪事をはたらく勢力もでてきやすいというのが実情です。そういった悪意のあるプログラムに対して具体的に対処するために、アップデートを繰り返しているという側面もあります。
そういった意味では、気づいたタイミングでアップデートを行っておいた方がベターであると思います。ホームページのデザインや機能への影響が気になる場合には、お作りになられた制作会社へご相談されるとよいでしょう。
比較ビズ編集部では、BtoB向けに様々な業種の発注に役立つ情報を発信。「発注先の選び方を知りたい」「外注する際の費用相場を知りたい」といった疑問を編集部のメンバーが分かりやすく解説しています。
もしも今現在、
- サイトをリニューアルしたい
- 定期的な更新が難しい
- サイトへの流入が増えない
上記のようなお困りがありましたら、比較ビズへお気軽にご相談ください。比較ビズでは、複数のWeb制作会社に一括で見積もりができ、相場感や各社の特色を把握したうえで業者を選定できます。見積もりしたからといって、必ずしも契約する必要はありません。まずはお気軽にご利用ください。
ホームページ更新・管理に関連する記事
-
2024年04月05日ホームページ更新・管理サイトスピードとは?計測できるツールや改善方法4つを徹底解説!
-
2024年03月18日ホームページ更新・管理Movable Typeの種類別費用を徹底解説!メリット・デメリットも紹介
-
2024年03月04日ホームページ更新・管理ホームページリニューアルの効果的な進め方は?メリットや手順を7ステップで解説
-
2024年03月04日ホームページ更新・管理ホームページの更新方法は?自分で簡単にできる手順や頻度・費用を徹底解説
-
2024年02月26日ホームページ更新・管理WordPressのカレンダー実装方法は?おすすめプラグイン7選を紹介
-
2024年01月17日ホームページ更新・管理【対処法】「送信されたURLにnoindexタグが追加されています」の意味は?原因を …
発注ガイド
Web制作会社のお役立ち情報
編集部オススメ記事
- HP制作の基本を知る
- HPの種類は9つ
- 制作会社の選び方
- 制作から運用までの流れ