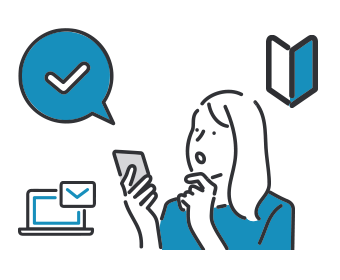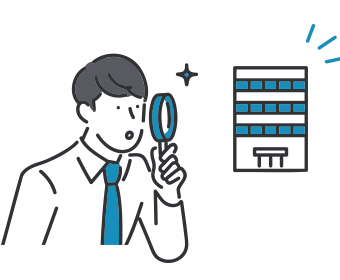リモートデスクトップとVPN接続の4ステップ!接続できない原因や解決策を解説
- テレワークでよく聞くリモートデスクトップとVPNとは?
- リモートデスクトップとVPNを組み合わせる理由は?
- VPNがつながらない場合の原因や解決策は?
リモートデスクトップを導入する場合、情報漏えいやインターネットウイルスのリスクを抑えるためにVPN接続との併用が不可欠です。
この記事では、リモートデスクトップの安全性を高めたい方に向けて、VPNとの接続方法や、接続できない場合の解決方法を解説します。記事を読み終わる頃には、リモートデスクトップとVPNを組み合わせて安全なリモート環境を構築できるようになるでしょう。
「リモートデスクトップとVPNの接続手順を知りたい」「接続できない原因や解決策を知りたい」と不安がある方は、ぜひ参考にしてください。
もしも今現在、
- どの開発会社に依頼したらいいかわからない
- ChatGPTを使ったシステムを開発したい
- 新たな機能・システムを導入したい
上記のようなお困りがありましたら、比較ビズへお気軽にご相談ください。比較ビズでは、複数のシステム開発会社に一括で見積もりができ、相場感や各社の特色を把握したうえで業者を選定できます。見積もりしたからといって、必ずしも契約する必要はありません。まずはお気軽にご利用ください。
テレワークにはリモートデスクトップとVPNの組み合わせが必須
リモートデスクトップとVPNの持つ機能は次のとおりです。
- リモートデスクトップとは離れた場所にあるパソコンを操作する機能
- VPNはインターネット接続のプライバシーを保護する技術
リモートデスクトップとは離れた場所にあるパソコンを操作する機能
リモートデスクトップとは離れた場所にあるパソコンを操作する機能です。インターネットを通じて端末のデスクトップ画面を転送し、離れた場所から端末を遠隔操作します。リモートアクセスとは異なり、デスクトップ画面を転送するシステムです。
どこにいても社内の環境で業務を行えるメリットがあります。すべてのデータが社内PCに保存され、自宅のPCにはデータが残らないため、セキュリティが確保されます。
VPNはインターネット接続のプライバシーを保護する技術
VPNは、インターネット接続のプライバシーを保護する技術です。通信回線上に仮想的なプライベートネットワークを構築することで、インターネット回線を使用しながらも安全な通信を行えることが特徴です。
VPNとリモートデスクトップを組み合わせることで、利便性と安全性を両立させられるでしょう。
リモートデスクトップとVPNを組み合わせる理由
リモートデスクトップとVPNを組み合わせる理由には次が挙げられます。
- セキュリティ向上により情報漏えいのリスクを抑えられる
- 生産性の高いテレワーク環境を構築できる
セキュリティ向上により情報漏えいのリスクを抑えられる
リモートデスクトップとVPNを組み合わせることで、セキュリティ向上により情報漏えいのリスクを抑えられます。通信時のサイバー攻撃や情報漏えいのリスクを大幅に低減し、インターネット回線のセキュリティを強化できる点がVPNの大きな利点です。
リモートデスクトップを単独で使用する場合と比べ、VPNを組み合わせることで不正アクセスや情報漏えいのリスクを抑制できます。VPNは、認証やトンネリング、暗号化の仕組みを備えセキュリティを高めます。
認証やトンネリング、暗号化の特徴は次のとおりです。
| 認証 | 不正アクセス者が、ネットワーク内に侵入することを防ぐ仕組み |
|---|---|
| トンネリング | ・トンネル内を行き来させるデータを暗号化する ・VPNを使って仮想的な閉域網を作る処理 |
| 暗号化 | トンネル内を行き来させるデータを暗号化する |
リモートデスクトップは社内と同等の業務環境を外部でも実現し、VPNは情報漏えいリスクを低減します。
生産性の高いテレワーク環境を構築できる
リモートデスクトップをVPN経由で接続することで、生産性の高いテレワーク環境を構築できます。リモートデスクトップを組み合わせることで、モバイル端末やスペックの低い端末から社内と同様の環境で業務を行うことが可能です。処理能力の低さを補えます。
リモートデスクトップを介して、社内と同等のスペックやシステムで業務を効率的に遂行できるでしょう。
リモートデスクトップとVPNの接続手順4ステップ
リモートデスクトップとVPNの接続手順は以下の4ステップです。
- VPNサーバー機能付きのルーターを設置する
- 設定とユーザー認証を行う
- 社内PCにVPNを接続してリモート操作の許可をする
- 自分のPCからリモート操作の設定をする
ステップ1. VPNサーバー機能付きのルーターを設置する
リモートデスクトップとVPNを接続するためには、VPNルーターの導入が必要です。VPNルーターとは、インターネット上に特定の人だけが使える仮想的な専用線を構築する、VPN機能を搭載したルーターです。
インターネットVPNの使用に適したVPNルーターを選び、社内に設置します。ルーターの仕様を理解し、適切な専用ルーターを用意しましょう。
ステップ2. 設定とユーザー認証を行う
VPNルーターを設置した後に、導入したルーターで設定とユーザー認証を行います。ルーターごとに設定方法やユーザー認証手順が異なるため、取扱説明書を参照し、必要な情報を確認しましょう。
必要な情報には次があります。
- VPNの種類
- サーバー名
- ユーザー名
- パスワード
ステップ3. 社内PCにVPNを接続してリモート操作の許可をする
VPNルーターの設定が完了した後は、社内PCにVPNを接続してリモート操作を許可します。
VPN接続を追加する基本的な手順は、以下のとおりです。
- 設定をクリック
- 「ネットワークとインターネット」をクリック
- 「VPN」をクリック
- 「VPN接続を追加する」から自社のVPNを選択
- タスクバーの右にあるネットワークアイコンをクリック
- 接続したいVPNを選択し「接続」をクリック
リモート操作の許可方法は、以下のとおりです。
- 「エクスプローラー」をクリック
- 「PC」を右クリック
- 「プロパティ」→「システムの詳細設定」
- 「リモート」タブをクリック
- 「このコンピュータへのリモート接続を許可する」をクリック
- 「適用」→「OK」をクリック
正確な社内PCの設定が必要です。設定が誤っているとリモートデスクトップのアクセスができないため、注意が必要です。
ステップ4. 自分のPCからリモート操作の設定をする
社内PCの設定後、自分のPCから社内PCをリモート操作できるように設定します。リモートデスクトップを利用する際、自分のPCで必要な設定手順は以下のとおりです。
- 「Windowsボタン」をクリック
- 「Windowsアクセサリ」→「リモートデスクトップ接続」
- 「コンピュータ(C)」に社内のパソコンのコンピュータ名を入力
- 「接続」をクリック
リモートデスクトップの接続に成功することで、自分のPCに社内PCと同じ画面が表示され、遠隔操作が可能になります。
VPNは4種類が存在する
VPNには次の4種類があります。
- インターネットVPN
- エントリーVPN
- IP-VPN
- 広域イーサネット
1. インターネットVPN
インターネットVPNは、既存のインターネット回線内でトンネリングや暗号化を行い、外部からのデータ保護を実現する方法です。インターネットVPNのメリットやデメリットは以下のとおりです。
| メリット | ・安価に導入可能 ・自社で構築可能 |
|---|---|
| デメリット | セキュリティの強度が低い |
| 料金相場 | 2万円〜5万円 |
インターネットVPNは、通信事業者から機器をレンタルするか自社で構築できます。小規模オフィス向けで手軽に利用可能です。
2. エントリーVPN
エントリーVPNはADSLをはじめとしたインターネット回線を利用して閉域IP網を構築する接続方式です。エントリーVPNのメリットやデメリットは以下のとおりです。
| メリット | ・セキュリティの強度が高い ・安定した通信品質 |
|---|---|
| デメリット | 導入の初期コストが高い |
| 料金相場 | 月額1万円〜5万円 |
エントリーVPNは、インターネット回線を利用する接続方式であるため、大規模な設備投資が不要で、導入のハードルが低いのが特徴です。セキュリティや信頼性に優れており、中規模オフィス向けに適しています。
3. IP-VPN
IP-VPNは、ADSLをはじめとしたインターネット回線を使用して閉域IP網を構築する接続方式です。IP-VPNのメリットやデメリットは以下のとおりです。
| メリット | ・セキュリティの強度が高い ・安定した通信品質 |
|---|---|
| デメリット | 導入の初期コストが高い |
| 料金相場 | 月額1万円〜5万円 |
通信事業者の閉域網を利用するため、インターネットVPNよりもセキュリティと信頼性が高いです。セキュリティ強度が高く、大規模オフィス向けで安定した通信を実現します。
4. 広域イーサネット
広域イーサネットは、通信事業者の閉域網を利用して多様なプロトコルに対応した接続方式です。プロトコルとは、通信機器同士が通信を行うためのルールを指します。
広域イーサネットのメリットやデメリットは以下のとおりです。
| メリット | ・カスタマイズの自由度が高い ・高速通信が可能 |
|---|---|
| デメリット | ネットワークの設定が複雑 |
| 料金相場 | 月額10万円〜20万円 |
広域イーサネットの特徴は、自由度が高く、高速通信とカスタマイズが可能なことが挙げられます。ただし、設定が複雑で初期コストや運用負担が大きい傾向があります。多様なプロトコルに対応し、高度なカスタマイズが可能です。
リモートデスクトップがVPN接続できない4つの原因
リモートデスクトップがVPNに接続できない原因には次の4つが挙げられます。
- 社内PCの電源が切れている
- 社内PCがWindowsアップデート中になっている
- 他のユーザーがログインしている
- VMwareコンソールに不具合が発生している
1. 社内PCの電源が切れている
リモートデスクトップがVPN接続できない場合、リモート操作している社内PCの電源がオフになっている可能性があります。社内PCの電源が切れている場合、リモートデスクトップも使用できません。
突然接続が切れた場合は、社内PCの電源が落ちた可能性があるため、会社に連絡して社内PCの電源が入っているか確認しましょう。
2. 社内PCがWindowsアップデート中になっている
リモートデスクトップがVPN接続できない原因には、社内PCがWindowsの更新を行っている場合があります。社内PCのアップデート中は、リモートデスクトップ接続が切れることがあります。アップデートが終了するまで待ってから再接続しましょう。
3. 他のユーザーがログインしている
リモートデスクトップにVPN接続できない原因には、リモートデスクトップ接続の人数が上限に達しているケースがあります。接続の上限人数に達した場合、新規の接続が拒否され、既存接続が切断されることがあります。
VPN接続してのリモートワークを行う際は、人数を考慮してログイン制限に注意しましょう。
4. VMwareコンソールに不具合が発生している
VMwareコンソールに不具合が発生している場合、リモートデスクトップがVPN接続できないことがあります。VMwareとは、1つのPC上に、仮想環境を作り複数のPCで操作できる仮想環境作成ソフトです。
VMwareのさまざまな機能を同時に起動した場合、リモートデスクトップのログイン人数が上限に達している可能性があります。
リモートデスクトップのVPN接続が途切れる場合の解決方法
リモートデスクトップのVPN接続が途切れる場合の解決方法は、以下のとおりです。
- RDP(Remote Desktop Protocol)クライアントを変更する
- リモートデスクトップの設定や登録状況を確認する
- ネットワークレベル認証を無効化する
- VPNの暗号化方式を変更する
1. RDP(Remote Desktop Protocol)クライアントを変更する
RDP(Remote Desktop Protocol)クライアントを変更することで、ネットワークレベル認証が無効化され解決するケースがあります。RDPは、接続元であるクライアント側と接続先であるサーバー側が情報を送受信する際、データ形式や転送手続きを定めたものです。
RDPクライアントを切り替えることで、ネットワークレベル認証の無効化や解決が可能です。
RDPクライアントの変更方法は、以下の手順で行います。
- Windowsボタンをクリック
- 「gpedit.msc」と入力
- 「ローカルグループポリシーエディタ」が起動する
- 「ローカルコンピューターポリシー」から「コンピューターの構成」を選択
- 「管理用テンプレート」-「Windowsコンポーネント」を選択
- 「リモートデスクトップサービス」を選択
- 「リモートデスクトップ接続のクライアント」を選択
- 「クライアントのUDPを無効にする」を選択
- 選択内容が「無効」や「未構成」となっていたら「有効」に
- 「適用」をクリックで完了
リモートデスクトップの接続が切れる原因は、RDPの設定に不具合が起こっているケースが大半です。RDPクライアントを変更して最適化しましょう。
2. リモートデスクトップの設定や登録状況を確認する
リモートデスクトップのVPN接続が途切れる場合、リモートデスクトップが有効になっていないことが考えられます。リモートデスクトップが無効になっている場合は接続できないため、設定・登録状況を確認しミスがあれば修正しましょう。
リモートデスクトップを有効にする方法は、以下の手順です。
- Windowsの「設定」を開く
- 「システム」を選択
- 左のメニューから「リモートデスクトップ」を選択
- 「リモートデスクトップを有効にする」を「オン」にする
- 「リモートデスクトップを有効にしますか?」と確認画面が表示される
- 「確認」をクリック
リモートデスクトップを実施する際は、徹底した設定の確認をおこないましょう。
3. ネットワークレベル認証を無効化する
ネットワークレベル認証を無効にすることで、リモートデスクトップのVPN接続問題が解決するケースがあります。ネットワークレベル認証を無効化する手順は、以下のとおりです。
- Windowsの「設定」を開く
- 「システム」を選択
- 左のメニューから「リモートデスクトップ」を選択
- 「詳細設定」をクリックする
- 「コンピューターの接続にネットワークレベル認証の使用を求める(推奨)」のチェックボックスを外す
- 「ネットワークレベル認証を使用しない接続を許可しますか?」の画面で「このまま続行」をクリック
リモートデスクトップを有効にする場合、デフォルトで「ネットワークレベル認証」が有効化された状態になります。
基本的には有効状態であっても問題なく接続できますが、ネットワークレベル認証に対応していないことが原因でWindows以外の端末から接続できないケースがあります。
4. VPNの暗号化方式を変更する
VPNの暗号化方式を変更することで、リモートデスクトップのVPN接続問題が解決するケースがあります。
暗号化方式の変更方法は、以下の手順で行いましょう。
- Windowsボタンをクリック
- 「gpedit.msc」と入力
- 「ローカルグループポリシーエディタ」が起動する
- 「ローカルコンピューターポリシー」から「コンピューターの構成」を選択
- 「管理用テンプレート」を選択
- 「Windowsコンポーネント」を選択
- 「リモートデスクトップサービス」を選択
- 「リモートデスクトップセッションホスト」を選択
- 「セキュリティ」を選択
- 「リモート(RDP)接続の特定のセキュリティレイヤーの使用を必要とする」を選択
- 詳細設定画面で「有効」を選択
- セキュリティレイヤーを「ネゴシエート」にする
- 「OK」をクリック
Windows以外の端末からリモートデスクトップを接続する場合に、暗号化方式の1つである「SSL」に対応していないケースがあります。セキュリティ設定を変更し接続問題を解決しましょう。
まとめ
テレワークにおいては、リモートデスクトップとVPNの接続が不可欠です。リモートデスクトップとVPNを接続することにより、セキュリティを大幅に向上し、安心できる業務環境の確保が可能です。
VPNを利用したリモートデスクトップの接続は、さまざまなメリットを持ちますが、複数の手順を踏む必要があります。人材リソースの不足や工数を短縮したい場合には外部への委託がおすすめです。
「比較ビズ」では、必要事項を入力すると2分程度で、目的や用途にあわせた制作会社やWebコンサルティング企業をスピーディーに探せます。ぜひ利用してみてください。
パソコンをリモートで操作するということはネットワーク通信をしながら操作するということですから、接続の安定性や操作感は通信品質に左右されます。通信品質は一定ではありませんので、少しでもストレスを低減するためには、本記事を参考に切断しにくい設定へ変更することが望ましいです。
またリモートワークに付きまとう問題は情報漏洩です。多くの大企業では情報漏洩リスク低減を目的として、従業員の業務データ持ち出しを原則禁止しています。リモートワークの手段として、企業内に接続先の端末を用意し、外部からその端末に接続する形をとるかと思います。
ただし、リモートデスクトップはデフォルトでクリップボードが共有されているため、接続先の端末からデータの持ち出しができてしまいます。通信設定同様、セキュリティ強化の設定もあわせて実施することが望ましいでしょう。
比較ビズ編集部では、BtoB向けに様々な業種の発注に役立つ情報を発信。「発注先の選び方を知りたい」「外注する際の費用相場を知りたい」といった疑問を編集部のメンバーが分かりやすく解説しています。
もしも今現在、
- どの開発会社に依頼したらいいかわからない
- ChatGPTを使ったシステムを開発したい
- 新たな機能・システムを導入したい
上記のようなお困りがありましたら、比較ビズへお気軽にご相談ください。比較ビズでは、複数のシステム開発会社に一括で見積もりができ、相場感や各社の特色を把握したうえで業者を選定できます。見積もりしたからといって、必ずしも契約する必要はありません。まずはお気軽にご利用ください。
発注ガイド
システム開発会社のお役立ち情報
編集部オススメ記事
- システム開発の基本を知る
- システム開発の種類
- システム開発の流れ
- 要件定義書に記載すべき項目
- 見積もり時のチェックポイント
- システム開発の相場を知る
- システム開発の費用相場
- システム改修の費用相場
- システム保守の費用相場
- データベース構築の費用相場
- ECサイトの費用相場
- Eラーニング開発の費用相場
- マッチングサイトの費用相場
- 予約システムの費用相場
- システム開発業者を探す
- WEB系システム開発会社一覧
- 業務系システム開発会社一覧
- 格安なシステム開発会社
- 決済システムが得意な開発会社