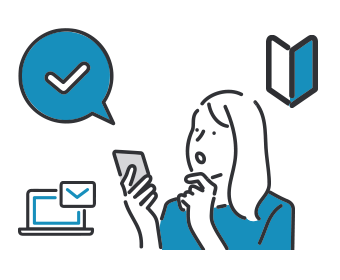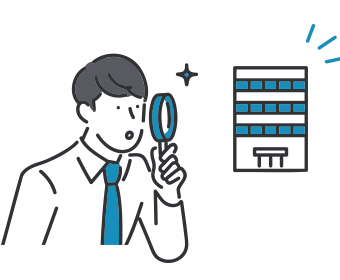Wordpressサーバーを移行する方法とは?作業の流れやポイントも解説
- Wordpressサーバーを移行する方法とは?
- Wordpressサーバーを移行する際の流れとは?
- サーバー移行の前に把握しておくべきポイントとは?
「WordPressのサーバーを移行したいが、やり方がわからない」と悩んでいる方、必見です。
Wordpressサーバーを移行する方法はプラグインやサーバー管理ツールの利用など、6つの選択肢が挙げられます。Wordpressサーバーの移行時は、既存サーバーの解約のタイミングに注意が必要です。
この記事を読むと、Wordpressサーバーを移行する方法や手順、移行作業前に把握すべきポイントがわかります。
Wordpressの引っ越しを検討している方、サイトリニューアルを検討している方は、参考にしてください。
もしも今現在、
- どの制作会社に依頼したらいいかわからない
- 実績豊富な会社に依頼したい
- 名刺代わりにホームページがほしい
上記のようなお困りがありましたら、比較ビズへお気軽にご相談ください。比較ビズでは、複数のWeb制作会社に一括で見積もりができ、相場感や各社の特色を把握したうえで業者を選定できます。見積もりしたからといって、必ずしも契約する必要はありません。まずはお気軽にご利用ください。
Wordpressサーバーを移行する方法
Wordpressのサーバーを移行する方法には以下6つの選択肢が挙げられます。
- WordPressのエクスポートとインポートを使用する
- プラグインを使用する
- サーバー管理ツール「Plesk」を利用する
- 手作業で進める
- 代行サービスを利用する
- ホームページ制作会社に依頼する
移行の流れやツールの特徴を理解したうえで、自身に合った方法を選びましょう。
WordPressのエクスポートとインポートを利用する
WordPressのエクスポートとインポートを使ってサーバーを移行する方法は、Wordpress初心者におすすめです。マウス操作やキーボード入力で作業を進められるため、プログラミングやプラグインの知識は必要ありません。作業手順は以下のとおりです。
- 管理画面左側のメニューから「ツール」をクリックし「エクスポート」を開く
- 「すべてのコンテンツ」にチェックを入れる
- 「エクスポートファイルをダウンロード」をクリックする
- 移行先のWordPress管理画面から「ツール」をクリックし「インポート」を開く
- WordPress下に表示された「今すぐインストール」をクリックする
- 画面右側にある「インポーターの実行」をクリックする
- 「ファイルを選択」から先ほどダウンロードしたファイルを選ぶ
- 「ファイルをアップロードしてインポート」をクリックする
- インポートした記事の設定内容を変更する
- 「添付ファイルをダウンロードしてインポートする」にチェックを入れ、実行を押す
注意点は、Wordpressに掲載した記事とアップロードファイルのみ移行できる点です。Wordpressの設定やテーマ、プラグインなどは移行できないため、個人ブログ向けの方法といえるでしょう。
プラグインを利用する
Wordpressのプラグインを使う場合は「All-in-One WP Migration」の利用がおすすめです。ユーザビリティに優れており、6,000万以上のサイトで利用されています。
作業工程が少なくクリック操作でサーバー移行が完了するため、Wordpress初心者も利用しやすい方法です。インストール〜移行完了までの作業手順は以下のとおりです。
- 管理画面左側の「プラグイン」をクリックし、画面上の「新規追加」を押す
- キーワード欄に「All-in-One WP Migration」と入力する
- プラグインが表示された後「今すぐインストール」をクリックする
- 「有効化」をクリックする
- 画面左側に表示された「All-in-One WP Migration」を選ぶ
- 「エクスポート先」をクリックする
- 選択肢から「ファイル」を選び「ドメイン名をダウンロード」をクリックする
無料版の場合はファイル容量が512MBを超えないかぎりデータをダウンロードできます。移行先で使わないデータがある場合「高度なオプション」を開き、不要なファイルにチェックを入れておきましょう。Wordpressのバックアップデータを簡単に取得できる点も魅力です。
サーバー管理ツール「Plesk」を利用する
サーバー管理ツール「Plesk」をすでに導入している場合は「Plesk Migrator」を利用すると、Wordpressサーバーの移行をスムーズに進められます。作業手順は以下のとおりです。
- 管理画面の「ツールと設定」をクリックし「移行・移管マネージャー」を選択する
- 「移行を新規開始」をクリックする
- パネルタイプの選択やアドレス名などを入力する
- 「移行準備」をクリックして待機する
- 移行単位を確認し「show existing subscriotions」にチェックを入れる
- 移行したいドメイン名を選ぶ
- 「移行」ボタンをクリックして待機する
- 作業が進むと「移行を開始」ボタンが表示され、クリックする
- hosts設定で表示を確認後、ドメインのDNS設定を変更する
ログインの際、移行前に使用していたユーザー名とパスワードを使用します。Pleskでの作業は他のプラグインと異なり、移行元と移行先で作業をおこなう必要はありません。移行先の管理画面だけで作業が完結するため、移行作業の手間を大幅に削減できます。
Plesk社が提供するサーバ統合管理ツールです。ユーザーインターフェースに優れており、管理画面でのマウス操作によってサーバー管理がおこなえます。コマンド入力によってプログラムに動作指令を与える必要はありません。
「WordPress Toolkit」を利用すると、Wordpressの新規立ち上げ〜メンテナンスまで、ツール上でまとめて作業を進められます。無料でSSL/TLSサーバー証明書を入手できる点も魅力です。
手作業で進める
Wordpressの機能やプラグインを使わず、手作業でサーバー移行を進める方法です。どのデータを移行したかを把握しやすく、対応漏れにともなうデータ消失の発生を避けられます。新たなツールを導入する必要もありません。以下に作業手順は以下のとおりです。
- 既存サーバーから移行先で公開予定のファイルをダウンロードする
- 移行先のサーバーでファイルをアップロードする
- 移行先サーバーの管理画面でデータベースを構築しておく
- 既存サーバーのデータベースからWordpressのバックアップデータを取得する
- バックアップデータを移行先サーバーのデータベースへインポートする
- ローカル環境でhostsファイルを編集する
- サイトのドメインと新サーバーのIPを結びつける
- WordPressの動作検証やサイト表示の確認をおこなう
- ドメインの管理サイトからドメインの参照先を移行先サーバーに変更する
ファイルをダウンロードする際にFTPソフトを利用すると、エラーが起きても自動で作業が再開されます。
移行先のサーバーでファイルをアップロードする際は、データベース管理「phpMyAdmin」を利用するのがおすすめです。Wordpressに対応したサーバーの場合はすでにインストールされているケースが多く、導入の手間を省けます。
代行サービスを利用する
Wordpressに精通した人材がいない場合やリソース不足に悩まされている場合は、代行サービスを利用するのも1つの選択肢です。代行サービスの利用によって、移行作業時にデータを失うリスクを最小限に抑えられます。
Wordpressデータのダウンロードや動作検証など、移行作業全般を依頼できるため従業員が担当業務に集中できる点もプラスです。複数の企業へ見積を依頼すると、費用対効果に優れたサービスを選べるでしょう。
ホームページ制作会社に依頼する
サイトリニューアルや新規制作、他社CMSへの乗り換えを検討している際の選択肢となります。ホームページ制作会社に依頼するメリットは、対応力に優れている点です。
Web制作やWordpressに関する豊富な知識を持つクリエイターが多数在籍しています。CMSの選定やSEO対策、コンテンツマーケティングなど、サーバー移行作業以外の業務を依頼できる点が魅力です。
サイトリニューアルや新規制作を依頼した場合、実用性とデザイン性を兼ね備えたサイトに仕上がります。制作会社によって得意分野や業務の対応範囲は異なるため、ホームページ上で各企業の特徴を確認しておきましょう。
Wordpressサーバー移行の流れ
Wordpressサーバーを移行する際、以下の流れに沿って作業を進めていきます。
- 既存サーバーの契約期間を確認する
- 新たにサーバー会社と契約する
- 新サーバーへドメインを追加する
- データを移行する
- SSL化と動作確認をおこなう
- ドメインのネームサーバーを変更する
- 既存サーバーを解約する
データの移行漏れが発生する可能性があるため、作業が完了してもすぐに既存サーバーを解約しないでください。新しいサーバーでの安定稼働が確認できたタイミングで、既存サーバーの解約に踏み切りましょう。
1. 既存サーバーの契約期間を確認する
既存サーバーの契約期間を確認する目的は2つあります。1つめはトラブルへの備えです。Wordpressサーバーを移行する際、データの移行漏れやサイトの不具合が発生するケースは珍しくありません。
新しいサーバーでWordpressの安定稼働が確認できるまでは、既存サーバーとの契約を続けておきましょう。
2つめは違約金の発生を避けるためです。契約満了を待たずに契約を解除した場合、違約金が発生します。契約の残存期間が長いほど、多額の違約金を払わなければなりません。
既存サーバーに不具合が頻繁に発生していないかぎり、契約満了の時期を考慮しながらサーバー移行の準備を進めましょう。
2. 新たにサーバー会社と契約する
Wordpressの稼働に必要な新たなレンタルサーバーを確保します。レンタルサーバーを見極めるポイントは以下のとおりです。
- サーバーの導入実績や提供年数の長さ
- サーバーの表示速度や安定性
- セキュリティ対策
- 企業のサポート体制
特別なメリットがないかぎり、導入実績が多いサーバーを選ぶのが無難です。多くのユーザーからサーバーの性能やサポート体制が評価されていると認識でき、ミスマッチの発生を避けられます。
3. 新サーバーへドメインを追加する
新サーバーを確保した後、サーバーの管理画面からドメインの設定をおこないます。ドメイン名の入力や無料SSLの利用選択などで設定作業は終わるため、それほど時間はかからないでしょう。
4. データを移行する
既存サーバー内のバックアップデータを取得し、新サーバーにアップロードします。データ移行の際、レンタルサーバーの機能を活用するのがおすすめです。必要な情報を入力するだけで作業が完了するため、データ移行にかかる手間や時間を大幅に削減できます。
たとえば、新たにエックスサーバーを利用するとしましょう。「WordPress簡単移行」機能を活用すると、必要な情報を入力するだけでデータの移行が可能です。新しいサーバーにバリュードメインを選んだ場合も、同様のサービスが用意されています。
5. SSL化と動作確認をおこなう
SSL化はサイト上のやりとりを暗号化する仕組みです。SSL化を設定しないと通信内容が第三者から丸見えの状態になり、個人情報の破壊や流出を招きます。
SSL化の設定はレンタルサーバーとWordpress、双方の管理画面から設定します。WordpressでSSL化を設定する手順は以下のとおりです。
- 管理画面から「設定」をクリックし「一般」を選ぶ
- WordPressアドレスとサイトアドレスを「https」に修正する
- 自動的にログアウトされた後、再度ログインする
- URLがhttpsになっているかを確認する
Wordpressの動作確認はPC内ファイルの「hosts」を使うか、またはレンタルサーバーの機能を活用するかを選びます。レンタルサーバーにエックスサーバーを選んだ場合は「動作確認URL」機能を利用しましょう。ドメイン選択と専用URLの発行だけで作業が完了します。
6. ドメインのネームサーバーを変更する
ドメインのネームサーバーの変更は、ブラウザからドメインにアクセスした際、新サーバーにアップロードしたデータを表示するために必要な作業です。
Wordpressサーバー移行の際、サイト非表示の原因としてよくあげられているため注意しましょう。ドメインのネームサーバー変更は、ドメイン管理会社の設定画面で作業を進めます。エックスサーバー利用時のドメイン取得〜変更までの流れは以下のとおりです。
- 申し込みページから利用可能なドメイン名を検索する
- 取得可能と表示されたドメインを選択する
- ドメイン料金を確認し、問題なければ申し込みに移る
- アカウント登録と支払方法を選択する
- ネームサーバーを変更するドメインを選択し、右端のメニューをクリックする
- 「ネームサーバー設定をクリック」する
- ネームサーバーを記入する
- 設定変更のボタンをクリックする
すべて完了後サーバーの管理画面からドメイン設定を選択し、ドメイン設定追加をクリックすると作業が完了します。ドメインとサーバーを同時に申し込んだ場合は自動で作業が完了するため、変更作業をおこなう必要はありません。
7. 既存サーバーを解約する
作業がすべて完了し、新サーバーでの安定稼働を確認した後、既存サーバーの解約を進めます。データ移行完了した後、すぐに既存サーバーを解約するのは避けましょう。データ移行の対応漏れや不具合調査に備え、既存サーバーとの契約を続けておく必要があります。
Wordpressサーバーの移行前に整理すべき6つのポイント
Wordpressサーバーの移行作業を始める前に以下6つのポイントを整理しておきましょう。
- 現行サーバーで不具合が起きているかを確認する
- 事前にバックアップデータを取得しておく
- サイトの規模によってプラグインを使い分ける
- 手作業でのサーバー移行は難易度が高い
- リソースが不足している場合は外注先に依頼する
- 外注先の選定にはビジネスマッチングを活用する
ポイント1. 現行サーバーで不具合が起きているかを確認する
不具合が頻繁に発生している場合、既存サーバーからの移行が早急に必要です。データの増大にともなうサーバーの容量不足によって、サイト運営に支障をきたす可能性があります。表示速度の低下やエラー表示などが発生した場合、ユーザーに快適な閲覧環境を提供できません。
改善に時間がかかると、アクセス数の減少や顧客ロイヤリティの低下など、さまざまなデメリットが発生します。Googleでの検索順位が低下する可能性も高まるでしょう。
良質な顧客体験の提供とSEO対策強化のため、既存サーバーに不具合が発生している場合は、早急な対応が必要です。
ポイント2. 事前にバックアップデータを取得しておく
本格的なデータ移行に入る前にバックアップデータを取得しておきましょう。サーバー移行の作業に慣れていない場合、目の前の作業に集中しすぎてしまい、バックアップデータの取得を忘れる可能性があります。
データ移行の際、操作ミスによってデータを失う可能性も0ではありません。バックアップデータを取得していない場合、これまで蓄積してきたデータを復元できず、多くの損害が発生します。多額の利益損失を回避するためにも、早めにバックアップデータを取得しておきましょう。
ポイント3. サイトの規模によってプラグインを使い分ける
プラグインを利用してサーバー移行を検討している場合、サーバーの規模によって選択すべきプラグインは異なります。大規模サイトを運営している場合「Migrate Guru」や「UpdraftPlus」を選択しましょう。
Migrate Guruは200MBまでの容量に対応しており、大容量データ移行によって生じる速度遅延やデータ破壊を防げます。ワンクリックで簡単に作業を進められる点も魅力です。
UpdraftPlusは200MB以上の容量に対応できるだけではなく、ユーザインターフェースにも優れています。専門知識がなくても、サーバー移行やバックアップデータの取得をスムーズに進められるでしょう。
ポイント4. 手作業でのサーバー移行は難易度が高い
Wordpressやサーバーに関する知識に不安を抱えている場合、手作業でのサーバー移行は避けましょう。他の方法と比べて作業内容が多く、サーバー移行完了までに多くの時間がかかります。
Wordpress初心者の場合、プラグインやサーバー管理ツールを利用するのがおすすめです。作業工程が少なく、作業難易度も高くありません。一定の費用が生じる可能性はあるものの、比較的スムーズに作業を進められるでしょう。
手作業でのサーバー移行は、Wordpressやサーバーに精通した上級者向けの方法です。
ポイント5. リソースが不足している場合は外注先に依頼する
リソース不足や人材不足に悩まされている場合、外注先を活用しましょう。新たに求人を掲載したとしても、自社の条件に合致した人材を短期間で採用できる保証はありません。
サーバー移行代行サービスの利用や制作会社への依頼によって、業務負担増大にともなう通常業務への支障を避けられます。実務経験豊富な人材が在籍しているため、作業ミスによってデータが消失する心配もありません。
代行サービスと制作会社どちらに依頼するかは、作業内容の範囲によって決めます。サーバー移行だけを依頼する場合は代行サービスを選び、複数の作業を依頼する場合は制作会社を選びましょう。
ポイント6. 外注先の選定にはビジネスマッチングを活用する
制作会社やサーバー移行代行サービスを提供する企業を探す際は、ビジネスマッチングを利用しましょう。ビジネスマッチングとは「仕事の発注先を探している企業」と「新たな顧客を探している企業」をつなぐサイトです。
業種や地域などの情報を入力すると、指定した条件に合致した企業が提示されます。得意分野や実績、対応可能な業務など、各企業の特徴がコンパクトにまとめられている点も特徴です。本業が忙しかったとしても、必要な情報を短時間で集められるでしょう。
まとめ
今回の記事では以下の3点に関して述べてきました。
- Wordpressサーバーを移行する方法
- Wordpressサーバー移行の流れ
- サーバー移行の前に把握しておくべきポイント
Wordpressサーバーを移行する方法には、プラグインやサーバー管理ツールの利用など、さまざまな選択肢が挙げられます。自社でサーバー移行を進める場合、Wordpressやドメイン、プラグインなど、さまざまな分野に精通した人材が必要です。
専門知識を持つ人材が不在の場合、外注先に作業を依頼しましょう。求人を掲載したとしても、自社の条件を満たした人材をすぐに採用できるとはかぎりません。
「比較ビズ」を利用すると、必要事項を入力する2分程度で条件に合った企業を探し出せます。外注先を探している方は、ぜひ利用してみてください。
愛媛県でホームページ制作・SEO対策を行なっている会社。コーポレートサイトやECサイトの構築はもちろん、オウンドメディアの構築を行う。クライアントに寄り添ったWEB制作を心がけており、WEBマーケティングを通して見込み客の欲求に合わせたコンテンツ作成を行うことをモットーに行う。
WordPress初心者の方はプラグインでの移行をおすすめします。移行の際はバックアップを取ってから行う様にしましょう。
比較ビズ編集部では、BtoB向けに様々な業種の発注に役立つ情報を発信。「発注先の選び方を知りたい」「外注する際の費用相場を知りたい」といった疑問を編集部のメンバーが分かりやすく解説しています。
もしも今現在、
- どの制作会社に依頼したらいいかわからない
- 実績豊富な会社に依頼したい
- 名刺代わりにホームページがほしい
上記のようなお困りがありましたら、比較ビズへお気軽にご相談ください。比較ビズでは、複数のWeb制作会社に一括で見積もりができ、相場感や各社の特色を把握したうえで業者を選定できます。見積もりしたからといって、必ずしも契約する必要はありません。まずはお気軽にご利用ください。
ホームページ制作・デザインに関連する記事
-
2024年07月19日ホームページ制作・デザインおすすめフリー画像・写真素材サイト10選
-
2024年07月11日ホームページ制作・デザイン自社に合うCMSツールの選び方は?導入メリットやおすすめのCMSも紹介!
-
2024年07月08日ホームページ制作・デザイン【IT導入補助金2024年】申請できる補助金の種類は?申請手順や必要書類を解説
-
2024年07月08日ホームページ制作・デザイン採用サイトの作り方|手順や費用・効果を上げるポイントを徹底解説!
-
2024年07月08日ホームページ制作・デザインブログとホームページの違いとは?構築方法や選ぶ際のポイント3つを解説
-
2024年07月08日ホームページ制作・デザインホームページのアイコンとは?設定・変更方法や作り方を4ステップで解説
発注ガイド
Web制作会社のお役立ち情報
編集部オススメ記事
- HP制作の基本を知る
- HPの種類は9つ
- 制作会社の選び方
- 制作から運用までの流れ