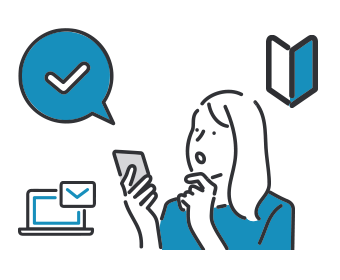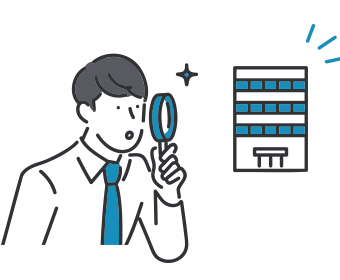WordPressの管理画面に404が発生!原因と解決法を解説
- Wordpressの管理画面で404が発生する原因は?
- 404エラーを解消する方法とは?
- Wordpressでのトラブルを防ぐポイントとは?
Wordpressの管理画面に404が表示されると、ログインができず、ホームページの更新や記事の新規投稿が行えません。サイト訪問者に有益な情報を発信できず、新規顧客獲得や商品認知度向上の機会を逃してしまいます。
Wordpressを長期間利用していない限り、どのような原因で404エラーが発生するか、わからない方も多いでしょう。この記事では、Wordpressの管理画面に404エラーが起きる原因や解決方法などについて、まとめました。
もしも今現在、
- サイトをリニューアルしたい
- 定期的な更新が難しい
- サイトへの流入が増えない
上記のようなお困りがありましたら、比較ビズへお気軽にご相談ください。比較ビズでは、複数のWeb制作会社に一括で見積もりができ、相場感や各社の特色を把握したうえで業者を選定できます。見積もりしたからといって、必ずしも契約する必要はありません。まずはお気軽にご利用ください。
WordPressの管理画面で404が発生する原因と対処法9選
WordPressの管理画面に、404エラーが発生する原因として考えられるのは、以下の9つです。原因ごとにそれぞれの対処法をご紹介しているので、ぜひ参考にしてください。
- プラグイン
- SiteGuard
- テーマ
- Wordpressのアドレス変更
- URL変更の設定ミス
- データベースとの接続確立エラー
- サーバーダウン
- サイト内のリンク切れ
- Cookie
プラグイン
新しいプラグインのインストールやアップデートが原因で、404エラーが発生するケースは比較的多いです。Wordpressは元々通信速度が低下しやすいCMSで、プラグインの数が増えるほど動作は重くなります。
FTPソフトを使ってプラグインを無効化
プラグインが原因によって発生した404エラーは、FTPソフトを使って解消できます。FTPソフトは無料で利用できるだけでなく、ユーザービリティに優れている点が特徴です。コードのコピー&ペーストやフォルダ名の変更だけで、Wordpressにログインできます。
今回はWindowsとMacの両方で利用できる無料のFTPソフト、File Zillaを使った場合の解決法をご紹介します。エックスサーバーで、404エラーが発生した場合の解決手順は以下の通りです。
- File Zillaを起動
- WordPressのフォルダから「wp-content」を選択
- 「plugins」を右クリックし、名前変更
- Wordpressの管理画面にログイン
- 原因のプラグインを削除または停止
- 名称変更したフォルダをpluginsへ再変更
6の「plugins」へ再変更する作業を忘れずに実施してください。変更しないと、1〜5の変更作業が無効となっている状態のままです。
FTPソフトは、ファイルへのアクセス権を設定・変更できる機能も搭載しています。新規Webサイトの公開や既に公開されているページの編集を行うために利用されます。ただし、通信経路が暗号化されていないため、セキュリティ対策を講じる必要があります。
SiteGuard
SiteGuardは、不正アクセスやブルートフォース攻撃を防止するなど、Wordpressのセキュリティレベル向上に役立つツールです。SiteGuardはプラグインの一種ですが、設定ミスに伴う404エラーの発生に悩まされているユーザーが多数います。管理ページアクセス制限機能をONにしていると、24時間以内にログインがなかったIPアドレスは削除されます。
たとえば、Wordpressをオウンドメディアに導入している企業があったとしましょう。土日休みを挟んだ場合、週明けに従業員がWordpressへアクセスしても、404エラーが表示されます。SiteGuardでの404エラー発生が厄介な理由は、FTPソフトを使ってもエラーが改善されない点です。
pluginsフォルダの名前を書き換えても、プラグインが無効化された状態は続きます。
htaccessの記述を削除
htaccessの削除は、SiteGuardが原因で404エラーが発生している場合に使う方法です。404エラーを解消するためには、サーバーの管理画面からSiteGuardに関連する記述を削除しないといけません。htaccessの削除によって、プラグインに関する記述を削除します。
今回はエックスサーバーを利用していると仮定し、SiteGuardが原因で404エラーが発生した場合に取るべき手順を下記にまとめました。
6の「RewriteRule ^wp-admin 404-siteguard [L] 」ですが、テキストコードの真ん中よりやや下にあります。
- エックスサーバーのホームページを表示
- サーバーパネルへログイン
- ホームページ項目の一つ「htaccess編集」をクリック
- 該当ドメインの選択
- 編集タブをクリック
- 「RewriteRule ^wp-admin 404-siteguard [L] 」を発見
- 上記コードの削除
- 確認と確定ボタンをクリック
- Wordpressのログイン画面で状態を確認
テーマ
新たにインストールしたテーマとプラグイン同士の相性が悪い場合、相互干渉を招き、404エラーやブラックアウトを引き起こす可能性があります。また、テーマの末尾に改行のコードが含まれていると、管理画面が正常に表示されません。HTML内にPHPを記述する必要性がない限り、PHPの閉じタグに記載をしないでください。
FTPソフトを使ってテーマを無効化
テーマが原因で404エラーが発生している場合もプラグインと同様、FTPソフトを使ってフォルダの名称変更を行えば、解決できます。名称はどんな名前に変更しても問題ありません。名称を変えると現在のテーマが無効化され、WordPressをインストールした当初のテーマが設定されます。
Wordpressにログインできるようになったら、同じテーマをインストールするか、別のテーマに切り替えるかを選択してください。
- File Zillaを起動
- WordPressのフォルダから「wp-content」を選択
- 「themes」を右クリックし名前変更
- Wordpressのダッシュボードにログイン
- 同じテーマのインストールor乗り換え
Wordpressのアドレス変更
Wordpressの管理画面からアドレスを変更した場合、404エラーが発生する原因となります。2つあるアドレスのうち1つでもアドレスを変更すると、404エラーが発生するので注意してください。
レンタルサーバーの管理画面から修正
Wordpressのアドレスを変更した場合は、エックスサーバーやロリポップなど、Wordpressをインストールしたサーバーの管理画面から修正を行ってください。今回はエックスサーバーの管理画面で、修正作業を行った場合の手順を以下にまとめました、
- エックスサーバーのトップページを表示
- ファイルマネージャーを選択
- ユーザーIDとパスワードを入力
- 「wp-config.php」をダウンロード
- define( ‘RELOCATE’, true );をコピー
- コピーしたコードをテキストの一番下に貼付けて保存
- エックスサーバー上でwp-config.phpをアップロード
- Wordpressのアドレスを元の状態へ変更
URL変更の設定ミス
これまで使用していたURLから新しいURLへ変更する場合、リダイレクト設定が行われていないと、新しいURLへ移行したWordpressのページが表示されません。リダイレクト設定が行われていない場合は、すでに消去したページを呼び出す形になるため、404エラーが発生します。
HTTP Status Code Checkerの導入
新しいURLへ変更する場合、リダイレクト設定を実施したか必ず確認してください。リダイレクトの設定状態を正確に把握するため、「HTTP Status Code Checker」を利用するのも一つの選択肢です。
HTTP Status Code Checkerは、複数のHTTPステータスコードをまとめて確認できるツールです。ユーザーインタフェースにも優れており、操作性に戸惑う心配もいりません。
データベースとの接続確立エラー
サーバー移転や新たなURLでWordpressを利用する場合、データベースの書き換えが必要です。wp-config.phpの書き換えを忘れると、データベースとの接続確立エラーを招き、管理画面に404エラーが発生します。
特に旧サーバーからバックアップデータを取得する場合は注意が必要です。新たなサーバーへインポートする場合、wp-config.phpのデータベース接続情報は、古いサーバーのままになっています。接続情報を変更しない状態でサーバー移管を進めると、404エラーが発生します。
FTPソフトでwp-config.phpの記述を変更
wp-config.phpは、データベース名・ユーザー名・パスワード・ホスト名が間違っていると、データベースとの接続確立エラーが発生します。テキストコードに上記4項目の記述ミスがないかを確認してください。
データベース名が正しくても、接続エラーが続いている場合は、ユーザー名とパスワード名をコードで入力します。コード入力の前に、Webサイトのルートディレクトリに新しいPHPファイルを作成してください。
次に、https://自身のwebサイトドメイン/check.phpをブラウザ上で入力し、「Database connection is working properly」が表示されると、ログインできます。
サイト内のリンク切れ
URLの変更や記事の削除によってリンク切れが発生した場合も、Wordpressの管理画面に404エラーが表示されます。404エラーを解消するためには、リンクの修正や削除を行えば問題なく解決できます。
多くの記事をアップロードしている場合、一つずつチェックするのは大変な作業です。Wordpressの運用期間が長くなるほど、404エラーが起きやすい原因の一つだと言えます。
Broken Link Checkerの追加
WordpressにBroken Link Checkerをプラグインすると、リンク切れの監視や判別を自動化できます。Broken Link Checkerは、サイト内の投稿内容・固定ページ・カスタムページのリンク切れを監視するツールです。
リンクエラーを自動チェックし、エラーが発生するとメール通知や打消し線が入ります。プラグインページから直接編集できるので、リンク切れに伴う404エラーの発生やサーバー負担増加を回避できます。Broken Link Checkeを利用するには、Wordpressの管理画面で検索し、プラグインしてください。
サーバーダウン
長期間ホームページやブログを運営していると、データ容量がサーバーのキャパシティを超過する場合があります。投稿記事数の増加・プラグインの導入・ホームページのアップデートなどが重なった場合は、サーバーダウンを招く可能性が高まります。
サーバーダウンが発生すると、404エラーの発生や画面フリーズなど、ログインできない状態が続くので、注意してください。利用しているサーバーのプラン変更や使用頻度の低いプラグインの削除などを行い、サーバーへの負荷を減らすことが重要です。
サイト内のコンテンツを整理
サーバーダウンに伴う404エラーやログイン不可の状態を招かないよう、定期的にサイト内のコンテンツを整理してください。たとえば、アクセス数の伸びていない記事や使用頻度の低いプラグインは削除するなど、コンテンツ内の状態を把握することが重要です。
不要な記事や機能の削除によって、Wordpressの動作不良も回避でき、編集作業や記事の新規投稿もスムーズに行えます。
Cookie
Cookieに保存されているWordpressの情報が間違っていると、404エラーが発生する原因になります。Cookieは、過去に閲覧したホームページの情報や利用設定を記憶する機能です。Cookieへの保存を許可すると、Wordpressにログインしやすくなります。
ですが、URLやドメイン情報が間違って記憶された場合、Wordpressへログインできません。
ブラウザから削除
Cookieの場合、ブラウザから閲覧履歴データを削除すると、404エラーが解消されます。
WordPressでトラブルを防ぐためのポイント
SiteGuardの設定状況を確認
SiteGuardを利用している場合、管理ページアクセス制限をOFFにしてください。ONの状態で使っている限り、24時間以内にログインしないと404エラーが発生します。
プラグインした後の状態はOFFに設定されているので、設定変更をしない限り、404エラーは発生しません。また、SiteGuardはログインロック・フェールワンス・画像認証など、多くの機能を搭載したセキュリティツールです。
IPアドレス制限機能を利用できない状態でも、ブルートフォース攻撃やパスワードリスト攻撃など、様々な攻撃を防ぐ効果が望めます。
複数人でオウンドメディアやホームページを管理
特定の従業員にサイトの編集や管理を任せるのではなく、複数人で運用しましょう。特定の従業員への依存度が高まると、業務の属人化が発生します。従業員が休暇や出張で不在の場合、アクシデントが起きても対応ができません。
Wordpressはデザインやプログラミング言語の知識が無くても、Webサイトを構築できる点が魅力です。プラグインを上手に活用すれば、機能性や操作性を高められます。初心者でも記事の投稿やサイトの編集作業が十分に行えるため、複数人で管理していく体制を整えましょう。
Saas型ホームページ制作ツールの利用
Wordpressから、Saas型CMSへ乗り換えるのも一つの選択肢です。サーバーのメンテナンス・ソフトウェアのアップデート・復旧作業など、管理や運用をベンダーへ一任できます。
ユーザーが常に快適な状態で利用できるよう、環境整備に努めているため、通信速度低下やサーバーダウンに悩まされる心配もいりません。また、ソフトウェアのインストールやサーバーの手配も必要ないので、導入後すぐに利用できる点も特徴です。
一方、カスタマイズの幅やデザインテンプレートの選択肢は、Wordpressよりも限定される傾向にあります。ホームページの運用や管理に掛かるコストを削減したい企業にとって、Saas型CMSの利用は有効な選択肢と言えます。
表:Saas型ホームページ制作ツールを利用するメリット・デメリット
| メリット | ・導入後すぐに利用できる ・全体的にコストを抑えられる ・メンテナンスやアップデートを任せられる ・運用や管理の負担を減らせる ・常に快適な通信環境で利用できる |
|---|---|
| デメリット | ・一定の初期費用や月額料金が発生する ・カスタマイズの範囲は狭い ・デザインテンプレートは限定される |
Web制作会社へサイト運用を委託
ホームページやオウンドメディアの運営をWeb制作会社へ任せるのも、有効な選択肢の一つです。Web制作会社には専門的なノウハウを持つスタッフが在籍しており、定期的な情報発信や安定した運用が望めます。
SEO対策によって検索エンジンでの上位表示を実現し、継続的な集客やブランディング確立が望めます。自社でサイト運営のリソースが確保できない場合は、Web制作会社の利用も検討しましょう。
そして、ホームページのリニューアルや新規作成を検討している場合は、高品質なサイト構築が期待できます。
まとめ
今回は以下の3点について解説してきました。
- Wordpressの管理画面で404が発生する原因
- 404エラーを解消する方法
- Wordpressでのトラブルを防ぐポイント
Wordpressに関する知識に乏しい場合、スムーズに作業が進まない場合も多いでしょう。サイトの運用や管理に掛かるコストを減らしたいと考える方も、少なくありません。
「比較ビズ」を利用すれば、必要事項を入力する2分程度の手間で、運営の実績が豊富なWeb制作会社を探し出せます。複数の会社に無料で相談できる点も嬉しいポイントです。Wordpressでのトラブルや管理コスト増加にお悩みの方は、比較ビズの利用をご検討ください。
比較ビズ編集部では、BtoB向けに様々な業種の発注に役立つ情報を発信。「発注先の選び方を知りたい」「外注する際の費用相場を知りたい」といった疑問を編集部のメンバーが分かりやすく解説しています。
もしも今現在、
- サイトをリニューアルしたい
- 定期的な更新が難しい
- サイトへの流入が増えない
上記のようなお困りがありましたら、比較ビズへお気軽にご相談ください。比較ビズでは、複数のWeb制作会社に一括で見積もりができ、相場感や各社の特色を把握したうえで業者を選定できます。見積もりしたからといって、必ずしも契約する必要はありません。まずはお気軽にご利用ください。
ホームページ更新・管理に関連する記事
-
2025年01月24日ホームページ更新・管理Movable Typeの種類別費用を徹底解説!メリット・デメリットも紹介
-
2024年12月23日ホームページ更新・管理MakeShop(メイクショップ)は手数料がお得?2つの料金プランを徹底解説
-
2024年12月04日ホームページ更新・管理target= _blankが効かない時は?問題の原因と解決策を解説
-
2024年12月04日ホームページ更新・管理【例文あり】ホームページリニューアルのお知らせケース別7パターン
-
2024年10月21日ホームページ更新・管理WordPressでのカレンダー実装方法を解説|プラグイン7選も
-
2024年10月16日ホームページ更新・管理サイトスピードとは?計測できるツールや改善方法4つを徹底解説!