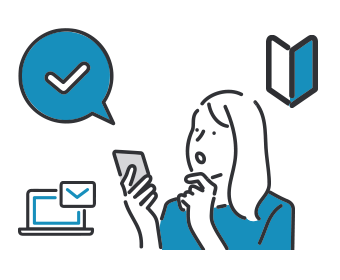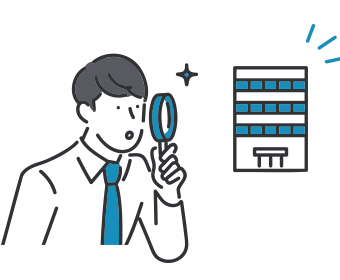WordPressへのYouTube埋め込みにプラグインは必要?4つの埋め込み方法や便利なプラグイン5選を紹介
- WordPressにYouTubeを埋め込む際はプラグインが必要?
- WordPressにYouTubeを埋め込む際に便利なプラグインはある?
- WordPressにYouTubeを埋め込む際の注意点は?
「WordPressにYouTubeを埋め込む際、プラグインは必要?」とお悩みのWeb担当者、必見です。
WordPressにYouTubeを埋め込む際は、プラグインを利用する必要がありません。YouTubeのURLを直接貼り付けたり、埋め込み用コードを貼り付けたりすることで、埋め込みが可能です。
この記事では、WordPressにYouTubeを埋め込む際の4つの方法や便利なプラグイン5選を紹介します。記事を読み終わった頃には、YouTubeの埋め込み方法や便利なプラグインの使い方を理解してユーザーの目を惹くコンテンツを作成できるでしょう。
もしも今現在、
- どの制作会社に依頼したらいいかわからない
- 実績豊富な会社に依頼したい
- 名刺代わりにホームページがほしい
上記のようなお困りがありましたら、比較ビズへお気軽にご相談ください。比較ビズでは、複数のWeb制作会社に一括で見積もりができ、相場感や各社の特色を把握したうえで業者を選定できます。見積もりしたからといって、必ずしも契約する必要はありません。まずはお気軽にご利用ください。
WordPressへのYouTube埋め込みにプラグインは必要ない
WordPressへのYouTubeの埋め込みは、プラグインを利用しなくても可能です。YouTube以外の動画データを埋め込むことも可能ですが、Webサイトの容量は大きくなります。ページ速度が遅くなる可能性があるため、動画の挿入は数や容量を考えて行いましょう。
WordPressにYouTubeを埋め込む4つの方法
WordPressにYouTubeを埋め込む方法は、以下の4つです。
- 動画のURLを直接貼り付ける
- 動画埋め込み用のコードを貼り付ける
- WordPressの「ショートコード」を利用する
- クラシックエディタで動画埋め込み用コードを貼り付ける
それぞれの方法を詳しく解説します。
動画のURLを直接貼り付ける
WordPressの入力画面に、直接YouTubeのURLを貼り付けることで埋め込みが完了します。テキストを入力する方法と同じようにURLを入力するため、最も簡単な手法です。手順を紹介します。
- 埋め込みたい動画をYouTubeから選択する
- 共有をクリックする
- 「コピー」をクリックしてURLをWordPress上にコピペする
- 動画のサムネイルが表示されていることを確認する
YouTubeのURLを貼り付ける方法は簡単ですが、動画のサイズは指定できません。WordPressの表示幅と同じサイズでいい場合は問題ないでしょう。
動画埋め込み用のコードを貼り付ける
YouTubeから埋め込み用のコードを取得し、WordPressの入力画面に貼り付ける方法です。手順は、以下のとおりです。
- YouTubeから埋め込みたい動画を選択して共有をクリックする
- 「埋め込む」をクリックする
- ポップアップ画面右側に動画の埋め込みコードが表示されるためコピーする
- WordPress上に貼り付ける
- 「プレビュー」をクリックしてサムネイルが表示されていることを確認する
「iframe」のコードをコピペします。コードを貼り付けるだけのため簡単です。「iframe」後ろの「width=”○○”(幅)height”○○”(高さ)」の○○を変更すると表示サイズを変えられます。
WordPressの「ショートコード」を利用する
WordPressの「ショートコード」機能を利用することで、YouTubeを埋め込めます。ショートコードの入力画面にYouTubeのURLを入力することで埋め込み完了です。
WordPressでは、動画を呼び出すためのショートコード「embed」が用意されています。手順は、以下のとおりです。
- YouTubeから埋め込みたい動画のURLをコピーする
- WordPress画面の「+」ボタンから「ショートコード」をクリックする
- ショートコードの入力画面にYouTubeのURLを入力する
- WordPress上に貼り付ける
- 「プレビュー」をクリックしてサムネイルが表示されていることを確認する
YouTubeのURLを貼り付けるだけで簡単です。[]で囲んで「embed width=”幅”height=”高さ”」貼りたいYouTubeのURLを[]で囲んで「/embed」と入力してください。
クラシックエディタで動画埋め込み用コードを貼り付ける
WordPressのクラシックエディタを使用し、YouTubeの埋め込み用コードを貼り付ける方法です。手順は、以下のとおりです。
- YouTubeから埋め込みたい動画を選択して共有をクリックする
- 「埋め込む」をクリックする
- ポップアップ画面右側に動画の埋め込みコードが表示されるためコピーする
- WordPressのクラシックエディタを開き、テキスト欄にペーストする
- 「プレビュー」をクリックしてサムネイルが表示されていることを確認する
埋め込み用コードを利用する場合は、ブロックエディタもクラシックエディタも基本的に同じ操作を行います。入力箇所を間違えなければ、容易にYouTube埋め込みが可能です。
WordPressへのYouTube埋め込み時に使えるオプション機能
WordPressへのYouTube埋め込み時に使えるオプション機能は、以下の4つです。
- 自動再生させる
- 再生開始時点を指定する
- 埋め込みサイズを変更する
- YouTubeの「関連動画」を非表示にする
WordPressへのYouTube埋め込みは工夫することで、自動再生できたり再生開始時点を指定できたりします。Webサイトにアクセスしたユーザーにインパクトのある動画を見せたい場合は、4つのオプション機能をうまく活用しましょう。
自動再生させる
WordPressに埋め込んだYouTubeを自動再生させる方法があります。自動再生とは、ユーザーがページを開いた瞬間に動画が始まることです。ユーザーは自分でクリックすることなく動画を視聴でき、動く映像と音でアピールできるためインパクトを与えられるでしょう。
- YouTubeから埋め込みたい動画を選択して「共有→埋め込み」をクリックする
- 「src=”https://www.youtube.com/embed/YouTubeID」の後ろに「?autoplay=1」と追記する
- 追記したコードをコピーしてWordPress内の「カスタムHTML」にペーストする
- プレビュー画面で再生されるか確認する
コード入力を間違えると、自動再生はできません。コードの編集は慎重に行いましょう。
再生開始時点を指定する
WordPressに埋め込んだYouTubeの再生開始時点を指定する方法があります。再生開始時点を指定することで、ユーザーに最も伝えたい部分を的確に見せられるでしょう。無駄な動画を見せる必要がなくなり、ピンポイントな訴求が可能になります。
- YouTubeから埋め込みたい動画を選択して「共有→埋め込み」をクリックする
- 開始位置のチェックボックスをクリックする
- 開始位置に好みの「秒数」を入力する
- 追記したコードをコピーしてWordPress内の「カスタムHTML」にペーストする
- プレビュー画面で再生されるか確認する
開始位置の秒数を間違えて入力すると、伝えたい内容がうまく伝わらなくなります。事前に動画を確認し、開始時間を間違えないようにしましょう。
埋め込みサイズを変更する
WordPressに埋め込むYouTubeは、埋め込みサイズを変更できます。Webサイトのデザインを考慮して、適切なサイズの指定が可能です。
- YouTubeから埋め込みたい動画を選択して「共有→埋め込み」をクリックする
- 表示されたコードの「width」と「height」の数値を変更する
- 追記したコードをコピーしてWordPress内の「カスタムHTML」にペーストする
- プレビュー画面で再生されるか確認する
埋め込みサイズの変更で注意する点は、画像の比率を間違えないことです。YouTubeは基本の比率が「16:9」となります。比率を維持しないと、サムネイルの端が切れたり動画の上下に黒枠が入ったりするため注意が必要です。
YouTubeの「関連動画」を非表示にする
WordPressに埋め込むYouTubeの最後に表示される「関連動画」を非表示にできます。関連動画が表示されるとすぐに離脱される可能性は否めません。できるだけ自社サイトで回遊してもらうため、離脱につながる要素はできるだけ排除しましょう。
- YouTubeから埋め込みたい動画を選択して「共有→埋め込み」をクリックする
- 「src=”https://www.youtube.com/embed/YouTubeID」の後ろに「?autoplay=1」と追記する
- 追記したコードをコピーしてWordPress内の「カスタムHTML」にペーストする
- プレビュー画面で再生されるか確認する
以上は、YouTubeをループ再生させる方法です。動画終了後、すぐにループ再生させることで関連動画の表示を防ぎます。
WordPressにYouTubeを埋め込む際の3つの注意点
WordPressにYouTubeを埋め込む際の注意点は、以下の3つです。
- 著作権に違反していないか確認する
- YouTubeの埋め込みすぎに注意する
- YouTubeの内容に細かく説明をつける
それぞれの注意点をくわしく解説します。
著作権に違反していないか確認する
WordPressにYouTubeを使用する際は、著作権に違反していないか確認しましょう。YouTubeは、違法にアップロードされた動画があるためです。動画内で数秒間使用されたアニメや音楽などが著作権違反に該当する可能性もあります。
著作権侵害は「10年以上の懲役もしくは1,000円以下の罰金」の刑罰を受ける可能性があるため注意が必要です。使用する前に必ず確認しましょう。
参照:公益社団法人著作権情報センター「著作物を無断で使うと?」
YouTubeの埋め込みすぎに注意する
WordPressにYouTubeを使用する際は、埋め込みすぎに注意しましょう。埋め込んだ数が多すぎると、ページの表示速度に影響が出る可能性があるためです。YouTubeは外部リンクで動画を表示するため、動画を直接埋め込むよりも容量は少ないといわれています。
容量に影響がないとはいえ、やりすぎると影響が出る可能性が高いです。プラグインを活用したり、埋め込み動画の上限を決めたりして、容量が大きくならない工夫をしましょう。
YouTubeの内容に細かく説明をつける
YouTubeを記事コンテンツに活用する場合は、動画の内容を詳細に説明する必要があります。すべてのユーザーが動画の最後まできちんと視聴するとは限らないためです。「はじめの5秒程度だけ見る」「そもそも動画を視聴しない」などのユーザーも存在します。
動画の情報に頼らず、視聴しなくても伝えたい内容がしっかりと伝わる文章の執筆が重要です。Webサイトは、動画視聴しなくてもユーザーの疑問に応えられる内容にしましょう。
WordPressへのYouTube埋め込みに便利なプラグイン5選
WordPressへのYouTube埋め込みに便利なプラグイン5選を紹介します。
- WP YouTube Lyte
- Widget Responsive for Youtube
- Video Gallery
- ARVE(Advanced Responsive Video Embedder)
- Embed Plus for YouTube
WordPressのプラグインを利用することで、YouTubeの埋め込みが便利になります。YouTubeに関する悩みを解決してくれるため、活用しましょう。
1. WP YouTube Lyte
WP YouTube Lyteは、埋め込んだYouTubeを「遅延読み込み」するプラグインです。動画の設置位置までスクロールすることで、はじめて動画ファイルを読み込みます。
通常、動画ファイルの読み込みにより、Webサイトの表示スピードが遅くなる可能性があります。WP YouTube LyteはギリギリまでYouTubeを読み込まないため、ページの表示スピードが早くなるでしょう。
2. Widget Responsive for Youtube
Widget Responsive for Youtubeは、ショートコードを利用してWebサイトのサイドバーにYouTubeを設置できるプラグインです。注目の動画を表示したい場合や自社のYouTube動画をアピールしたい場合に活用できます。
ビデオ開始時間の選択やミュートで開始するかの選択・関連動画の表示有無など、YouTube埋め込みで必要なオプション機能を網羅しています。日本語に対応していないため躊躇する方も少なくないですが、操作方法はシンプルで使いやすいです。
3. Video Gallery
Video Galleryは好きな動画を組みあわせて、WordPress上にレスポンシブ対応のギャラリーを作れるプラグインです。色やサイズなど細かい設定ができ、好みのデザインを構築できますが、日本語に対応していません。
ギャラリーとは、WordPressに標準装備されている画像を一覧表示できる機能です。YouTubeはURLや埋め込み用コードを利用するため、通常のギャラリーは利用できません。 Video Galleryを利用することで、簡単に動画ギャラリーを作れます。
4. ARVE(Advanced Responsive Video Embedder)
ARVE(Advanced Responsive Video Embedder)は、レスポンシブ対応に便利なプラグインです。有料版は、遅延読み込みや背景が黒になり画面中央に浮き出る機能が使えます。
現在は、WordPressのデフォルト機能でレスポンシブに対応できるため、以前より重宝されていません。有料版の機能を利用したい場合は、導入を検討しましょう。
5. Embed Plus for YouTube
Embed Plus for YouTubeは、YouTubeチャンネルやプレイリストをギャラリーにできるプラグインです。記事コンテンツだけではなく、サイドバーにも埋め込みでき、ブロックエディタにも対応できます。
日本語に対応していませんが、表示できるサムネイルの数を設定でき、レスポンシブに対応しています。YouTubeが目次のように表示されるため、動画コンテンツを多く紹介したいサイトにおすすめです。
まとめ
WordPressにYouTubeを埋め込む際は、プラグインは必要ありません。YouTubeのURLを直接入力する・埋め込み用コードを入力する・ショートコード機能を利用するなど、簡単に埋め込めます。
自動再生する機能や再生開始時点を指定できる機能、関連動画の非表示など、使えるオプションが満載です。プラグインを利用すると遅延読み込みやギャラリー作成も可能になるため、YouTube埋め込みをWebサイトに活用してみましょう。
比較ビズでは、多数のシステム開発会社のなかから気になる業者を無料で比較できます。YouTubeをWebサイトに活用したい場合は、ぜひ比較ビズを利用してください。
福岡県のホームページ制作会社代表。福岡県出身。趣味はフットサル。システム会社、ホームページ制作会社に勤務した後、SeekNext合同会社を立ち上げる。福岡を中心に全国のサイト制作・運用に携わっている。中小企業はもちろん大手企業との制作実績あり。制作したホームページは100件以上。SEO対策やSNS運用でも実績あり。動画制作や名刺・チラシ・パンフレット・パッケージデザインなども手がける。
基本的はサイトの滞在率が上がるほど、コンバージョン率が高まるということが言われています。サイトの適切な場所に動画を埋め込むことができれば、サイトのコンバージョンの改善にもつながる可能性がありますので、積極的に活用していきたいところですね。
コーポレートサイトでは、基本的は自社の動画を埋め込むと思いますが、他人が作った動画を埋め込む際は注意が必要です。場合によってはトラブルになる可能性も考えられますので、動画の使用の確認などをしておくと健全なサイトの運営ができると思います。
比較ビズ編集部では、BtoB向けに様々な業種の発注に役立つ情報を発信。「発注先の選び方を知りたい」「外注する際の費用相場を知りたい」といった疑問を編集部のメンバーが分かりやすく解説しています。
もしも今現在、
- どの制作会社に依頼したらいいかわからない
- 実績豊富な会社に依頼したい
- 名刺代わりにホームページがほしい
上記のようなお困りがありましたら、比較ビズへお気軽にご相談ください。比較ビズでは、複数のWeb制作会社に一括で見積もりができ、相場感や各社の特色を把握したうえで業者を選定できます。見積もりしたからといって、必ずしも契約する必要はありません。まずはお気軽にご利用ください。
ホームページ制作・デザインに関連する記事
-
2025年06月17日ホームページ制作・デザイン自社に合うCMSツールの選び方は?導入メリットやおすすめのCMSも紹介!
-
2025年06月02日ホームページ制作・デザインWebサイト制作の流れを徹底解説!制作を成功させる要素2つ
-
2025年05月12日ホームページ制作・デザイン個人事業主のホームページサンプル5選!制作する目的や掲載内容も解説
-
2025年03月27日ホームページ制作・デザイン100万円で高品質なホームページは作成可能!予算別の特徴や費用相場を解説
-
2025年03月05日ホームページ制作・デザインホームページ作成に活用できる補助金4選|審査通過確率を上げるポイント3つや検 …
-
2025年02月14日ホームページ制作・デザイン最新のホームページのトレンドは?注目のWEBデザイン10選を紹介