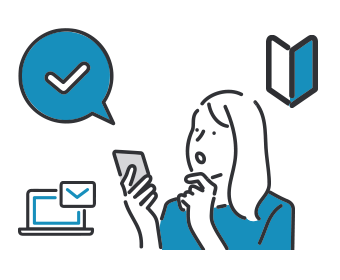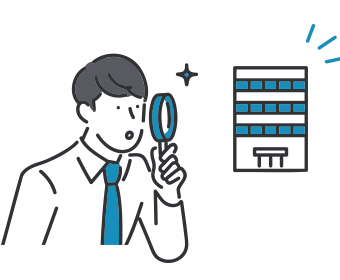WordPressのドメイン変更手順を解説!変更時の注意点や成功へのポイントも紹介
- WordPressのドメイン変更手順とは?
- WordPressでドメイン変更する際の注意点とは?
- WordPressのドメイン変更で成功するためのポイントとは?
「WordPressのドメインを変更したいけれど、どのように変更すればいいのかわからない」とお悩みの方、必見です。
WordPressでドメイン変更する際、既存データを失わないように細心の注意を払わなければなりません。データを失わずに移行作業を進めるには、ドメイン変更の流れを理解しておくことが重要です。
この記事を読むと、WordPressのドメイン変更手順や変更時の注意点、成功へのポイントに関して把握できます。WordPressのドメイン変更を考えている方は、ぜひ参考にしてください。
もしも今現在、
- SEOへの影響が心配
- 設定ミスによるサイトダウンが不安
- データ移行できるか不安
上記のようなお困りがありましたら、比較ビズへお気軽にご相談ください。比較ビズでは、複数のWeb制作会社に一括で見積もりができ、相場感や各社の特色を把握したうえで業者を選定できます。見積もりしたからといって、必ずしも契約する必要はありません。まずはお気軽にご利用ください。
WordPressでのドメイン変更手順【プラグイン使用編】
WordPressのドメイン変更を進める際、All-in-One WP Migrationを使用すると移行作業をスムーズに進められます。All-in-One WP Migrationは、合計6,000万以上のWebサイトで使用されているプラグインです。
ボタンをクリックするだけでデータベースや既存ファイル、使用中のプラグインなど、各種データを1つのファイルにまとめられます。
インポートやエクスポートはマウス操作のみで進められるため、WordPress初心者にも利用しやすい方法です。作業手順は以下のとおりです。
- All-in-One WP Migrationをインストールする
- バックアップデータをエクスポートする
- 新しいサーバーでドメインを作成する
- WordPressをインストールする
- バックアップデータをインポートする
- パーマリンクの保存を2回押す
作業内容を1つひとつみていきましょう。
1. All-in-One WP Migrationをインストールする
All-in-One WP Migrationは、WordPressの管理画面からインストールします。インストールの手順を以下にまとめました。
- WordPressの管理画面を開く
- 「プラグイン」から「新規追加」を選択する
- 検索欄に「All-in-One WP Migration」と入力する
- 「今すぐインストール」ボタンをクリックする
- 画面に表示された「有効化」ボタンを押す
プラグインからAll-in-One WP Migrationを探すだけでインストールは完了します。WordPress初心者の方も作業を進めやすいでしょう。
2. バックアップデータをエクスポートする
All-in-One WP Migrationを使って、WordPressの既存データを取り出し、新しいサイトに移行する作業です。作業手順は以下のとおりです。
- 管理画面にAll-in-One WP Migrationが表示されていることを確認する
- エクスポートをクリックすると「サイトをエクスポート」と表示される
- 「エクスポート先」から「ファイル」をクリックする
- 画面中央にダウンロードボタンが表示される
- ボタンをクリックすると、ファイルのダウンロードが始まる
すべての作業が完了すると、WordPressのデータが「.wpressファイル」としてPCに保存されます。All-in-One WP Migrationの無料版は、エクスポートの最大データ容量が512MBまでです。512MBを超える場合は、有料プランを利用する必要があります。
ドメイン変更の作業を始める前に、バックアップデータを取得しておきましょう。作業中に操作ミスやアクシデントが起きると、これまで蓄積したデータをすべて失う可能性が生じます。
3. 新しいサーバーでドメインを作成する
新しいドメインの設定作業は、どのレンタルサーバーを選択するかによって、手順が異なります。移行先サーバーのマニュアルを見ながら、設定作業を進めましょう。たとえば、エックスサーバーを選択した場合の設定手順は以下のとおりです。
- サーバーパネルへログインし「ドメイン設定」をクリックする
- 希望のドメイン名を入力し「確認画面へ進む」を選択する
- 入力内容を確認し「追加する」を押す
- 「ドメイン設定の追加を完了しました。」が表示される
参照:エックスサーバー
特に難しい作業はありませんが、1つひとつの作業を正確にこなすことが重要です。
4. WordPressをインストールする
移行先のサーバーでWordPressをインストールします。All-in-One WP Migrationを使って取り出したデータをインポートするために必要な作業です。WordPressのインストール手順は、移行先のレンタルサーバーが提示する方法に沿って進めます。
レンタルサーバーによっては、WordPressの自動インストール機能も搭載しているため、サーバー選定の際に確認しましょう。ドメイン変更の手間を大幅に削減できます。
5. バックアップデータをインポートする
移行先のサーバーでAll-in-One WP Migrationをインストールします。インストールの手順は手順1と同様、WordPressの管理画面からAll-in-One WP Migrationを追加します。
インストールが完了した後は以下の手順に沿って作業を進めましょう。
- 管理画面でAll-in-One WP Migrationが表示されているかを確認する
- All-in-One WP Migrationの「インポート」をクリックする
- 最大アップロードファイルサイズを確認する
- 「.wpress」ファイルを画面内にドラッグ&ドロップする
- 「サイトをインポートしました」と画面に表示される
最大アップロードファイルサイズが、インポート予定の「.wpress」ファイルよりも容量が大きいのかを確認しましょう。インポート予定のファイル容量が大きい場合、不具合が生じる可能性があります。
6. パーマリンクの保存を2回押す
新ドメインでWordPressデータのインポートが完了したら、パーマリンクの変更をおこないます。ドメイン変更やWordPressの移転にともなう既存記事のリンク切れを防ぐのが目的です。
パーマリンクの変更は「設定」の「パーマリンク」から「変更を保存」と表示されたボタンを2回押すと、完了します。ボタンを2回押す作業=ダブルクリックではないため、混同しないよう注意が必要です。
7. リダイレクト設定を実施する
ユーザーが旧URLへアクセスした場合、リダイレクトを設定しておくとサイトのURL変更を自動で案内できます。リダイレクトは301と302、2種類の設定方法が存在しますが、ドメイン変更の際は301リダイレクトを選択しましょう。
301リダイレクトによって、既存サイトの運営時に獲得したSEOの評価を継続できます。リダイレクトの設定には、「Redirection」を利用するのがおすすめです。Redirectionはプラグインの一種で、301リダイレクトの設定作業を簡単に進められます。
設定に必要な作業は「ソースURL」に旧URLを入力し、新URLを「ターゲットURL」に入力するのみです。
リダイレクトとはサイトのURLが変わる際、前のURLから新しいURLへ自動転送する仕組みです。WordPressのドメイン変更やサイトリニューアル、スマートフォン向けページ作成などの際におこないます。
301リダイレクトは既存サイトで得たSEO評価を引き継げるため、検索順位低下のリスクを最小限に抑えられる点が特徴です。
WordPressでのドメイン変更手順【設定ファイル使用編】
FTPソフトを使う方法でもWordPressのドメイン変更を進められます。FTPソフトとは通信プロトコルを認識したうえで、ファイルの送受信ができるソフトです。FTPソフトを使ったドメイン変更作業は、以下の流れに沿って進めていきます。
- 各種ファイルをダウンロードする
- 新しいドメインを取得する
- WordPressをインストールする
- 新しいドメインにデータベースを移す
- SQLファイルを書き換える
- パーマリンクを設定する
FTPソフトの使用には一定の知識が求められるため、WordPressに精通した上級者向けの方法といえるでしょう。
1. 各種ファイルをダウンロードする
WordPressの構成データをダウンロードする作業です。FTPソフトを使ってサーバー内にログイン後「wp-config.php」と表記されたファイルを探します。発見後、同じ階層のファイルやディレクトリをすべてダウンロードしましょう。
wp-config.phpには、WordPressのデータベース接続情報やセキュリティ設定など、サイト運営に必要な情報が含まれています。バックアップデータの役割もあるため慎重に扱いましょう。
作業を始める前に、レンタルサーバーにファイルマネージャーが搭載されているか確認しましょう。ファイルマネージャーはFTPソフトよりも操作しやすく、簡単に移行作業を進められます。
2. 新しいドメインを取得する
プラグインを使ったときと同様、選択したサーバーによって作業手順が異なるため、移行先のサーバーでマニュアルを確認しましょう。ドメイン取得と並行してDNSも設定しておく必要があります。DNSとはIPアドレスとドメイン名をインターネット上で紐づけ、管理するシステムです。
DNSが設定されていない場合、サイトをドメインではなく識別番号で管理しなければなりません。ユーザビリティの低下を避けるためにも、レンタルサーバーのサポートページからDNSの設定方法も確認しましょう。
3. WordPressをインストールする
FTPやファイルマネージャーを使い、移行先のサーバーでWordPressをインストールします。作業手順は以下のとおりです。
- データベースの情報が合っているかを確認する
- wp-config.phpに表示された「MySQL 設定」を事前に書き換える
- wp-config.php関連のファイルをアップロードする
1の情報の確認では、以下4つのラインを確認しましょう。
| define( ‘DB_NAME’, ‘★’ ); | データベースの名前が記載されている |
|---|---|
| define( ‘DB_USER’, ‘★’ ); | データベースにログインするためのユーザーネームが記載されている |
| define( ‘DB_PASSWORD’, ‘★’ ); | ユーザーがログインするためのパスワードが記載されている |
| define( ‘DB_HOST’, ‘★’ ); | データベースのURLが記載されている |
新しいデータベースを使用するため、2でアップロード先を移行先サーバーへ書き換えなければなりません。サーバーごとに設定手順は異なるため、サポートページやマニュアルを確認しましょう。
4. 新しいドメインにデータベースを移す
旧サーバーのデータベースに保存されている各種データをPCに移行します。WordPressのドメイン変更では「phpMyAdmin」を使うのが一般的です。
phpMyAdminはデータ検索やテーブル作成など、ブラウザ上でデータベース接続を進められるツールです。FTPソフトもしくはファイルマネージャーでサーバーへログインした後、phpMyAdminで旧データベースへ接続します。
画面上のエクスポートをクリックし、右下の実行ボタンを選択すると、データがPCにダウンロードされます。
5. SQLファイルを書き換える
SQLファイルとは、データベースのソースコードを含んだファイルです。テキストエディタでの編集に対応しており、古いドメイン名を新しいドメイン名へ書き換えます。ドメイン名の書き換え完了後、以下の手順に沿って作業を進めましょう。
- phpMyAdminを使って新しいWordPressのデーターベースにアクセスする
- 画面上のインポートを選択する
- 「ファイルを選択」ボタンから編集済みのSQLファイルをクリックする
- 右下の「実行」ボタンを押す
上記の作業によって、新しいWordPressのデータベースに旧サイトのデータが取り込まれます。
6. パーマリンクを設定する
プラグインを使用したときと同様、新しいドメインのWordPressの管理画面からパーマリンクの変更をおこないます。「設定」→「パーマリンク」から「変更を保存」ボタンを2回押すと、変更内容が反映される流れです。
WordPressのURLを新しく変更する手順
WordPressのドメイン変更作業を進める前に、WordPressのサイトURL変更を進めておきましょう。WordPressのURLを短くスッキリとした構成にして、ユーザビリティを高めるのが目的です。
WordPressのインストール状況によっては、サイトの末尾に「Wp」や「/wordpress」が付いていることも珍しくありません。余計な情報を入れないためにも、WordPressのサイトURLを事前に変更しておくことが重要です。サイトURL変更の際は、以下の手順で作業を実施します。
- 管理画面を開く
- 2つのURLを変更する
- 新ドメインのURLで表示されるかを確認する
1. 管理画面を開く
WordPressのURL変更は、管理画面から変更するのがもっともやりやすい方法です。WordPressアドレス(URL)とサイトアドレス(URL)は、同じアドレスを入力する機会が多い一方、意味は異なります。
WordPressアドレスは、WordPressデータをインストールした場所を指したURLです。WordPress構成に欠かせないデータが格納されています。一方、サイトアドレスはユーザーが検索した際に表示されるURLです。
2. 2つのURLを変更する
以下にサイトアドレス(URL)の変更手順をまとめました。
- 管理画面の「設定」から「一般」を選択する
- WordPress アドレス (URL)とサイトアドレス(URL)の表示を確認する
- サイトアドレスに移行先のURLを入力する
- URLの入力が終わり次第、「変更を保存」ボタンをクリックする
3でWordPressアドレスを変更しないよう、注意が必要です。WordPressのURLを変更した場合、WordPressの管理画面にアクセスできなくなります。
3. 新ドメインのURLで表示されるかを確認する
新ドメインのURLでWordPressの管理画面が表示される=URLの変更が成功しています。他に作業をおこなう必要はありません。
一方、WordPressの管理画面が表示されない場合、サーバーURLとの連携ができていない可能性が考えられます。サーバーにアクセスして「wp-config.php」をダウンロードしましょう。ファイルのダウンロードが完了したら、テキストエディタで以下2行のコードを追加します。
- define(‘WP_HOME’,’新URL’);
- define(‘WP_SITEURL’,’新URL’);
参照:WordPressサポートフォーラム|サイトURLの変更
コードを追加したwp-config.phpを再度サーバーにアップロードすると、管理画面にログインできるでしょう。
WordPressのドメイン変更にともなう注意点
WordPressのドメイン変更によって、以下3つのデメリットが生じる可能性があります。
- SEOの評価がリセットされる
- 外部からの被リンクを失う
- データ移行の際に手間が発生する
ドメイン変更によって、これまで積み上げてきたSEOの評価やWordPressのデータを失う可能性がある点を認識しておきましょう。
SEOの評価がリセットされる
WordPressを新しいドメインに変更した場合、これまで培ってきたSEO評価が一旦リセットされます。Googleから高い評価を受けていたとしても、ドメイン変更によって検索順位が下がるケースも珍しくありません。
301リダイレクトでは移行前の評価を引き継げる反面、検索順位の反映までにはある程度の時間が必要です。検索順位が下がるとサイトの露出量が低下するため、アクセス数やコンバージョン獲得率に悪影響をおよぼします。
Googleから一定の評価を受けている場合、ドメイン変更で得られるメリットはほとんどありません。デメリットが多いため、特別な理由がないかぎりドメイン変更は避けましょう。
外部からの被リンクを失う
WordPressのドメイン変更によって、これまでに得た外部リンクを失う可能性が生じます。外部リンクとは、他のWebサイトで自社サイトがリンク付きで紹介されていることです。外部リンクの獲得数が多いと「良質な情報を提供するWebサイト」とGoogleから認識され、SEOの評価が高まります。
ドメイン変更前に獲得した外部リンクの数が多いサイトほど、移行作業でのダメージが大きくなる状態です。301リダイレクトを設定すると、変更作業前の評価を引き継げるため、忘れずに実施しましょう。
データ移行の際に手間が発生する
ドメイン変更がはじめての場合、WordPress関連の知識に乏しい場合は、移行作業に必要以上の時間がかかる可能性が高くなります。
データ移行の際にエラー表示や不具合が起きることも珍しくありません。移行作業に割く時間が増えるほど、新規顧客獲得の機会を逃す結果となります。
通常業務にも支障がおよぶ可能性があるため、作業が不安の場合は代行サービスの利用を検討しましょう。代行サービスの利用によって、社員の業務負担軽減やデータ消失のリスクを最小限に抑えられます。
WordPressのドメイン変更を成功させる3つのポイント
WordPressのドメイン変更を進める前に、以下3点の内容を把握しておきましょう。
- プラグインを積極的に活用する
- レンタルサーバーを慎重に選ぶ
- 代行サービスを利用する
変更作業の負担を軽減するためにも、プラグインを積極的に活用しましょう。WordPressに対応したレンタルサーバーを選ぶと、各種手続きをスムーズに進められます。
手続きに不安を抱える方は、ホームページ制作会社の代行サービスを利用するのも1つの方法です。一定の費用はかかるものの、データ消失のリスクを抑えつつスムーズな移行作業が期待できます。
ポイント1. プラグインを積極的に活用する
WordPress初心者の方は、ドメイン変更の作業でプラグインを積極的に活用するのがおすすめです。マウス操作やキーボード入力で各種操作を進められるため、作業時間短縮を図れます。特別なスキルも必要ありません。
たとえば、All-in-One WP Migrationは複数のファイルをまとめて管理できます。サーバーと相性が悪く、All-in-One WP Migrationが使えない場合、DuplicatorやBackWPupの利用を検討しましょう。
2つともプラグインやデータ、デザインテーマなど、これまで蓄積してきたデータを移行できます。ドメイン変更後にSearch Regexを使うと、既存記事のリンクをスムーズに変更可能です。
ポイント2. レンタルサーバーは慎重に選ぶ
プラグインと相性の悪いレンタルサーバーを選ばないよう、注意が必要です。All-in-One WP Migrationとの相性が悪い場合、DuplicatorやBackWPupを使ったドメイン変更の紹介記事を探す必要があります。
変更作業に手間がかかるほど、社員への負担や利益損失の額が大きくなるため、注意が必要です。エックスサーバーやロリポップなど、WordPressに対応したレンタルサーバーを優先的に選びましょう。WordPressのインストールやドメインの取得など、各種作業を簡単に進められます。
ポイント3. 代行サービスを利用する
WordPressの知識やドメイン変更の作業に不安を抱える方向けの選択肢になります。代行サービスを利用するメリットは、変更作業をスムーズに進められる点です。
ホームページ制作会社には、ドメイン変更の流れや注意点を熟知した人材が在籍しており、素早く正確な対応が望めます。データを消失する心配もないでしょう。
ただし、すべての制作会社がWordPressのドメイン変更を得意としているわけではありません。事前に対応可能業務や導入事例をホームページで確認しておきましょう。
まとめ
今回の記事では以下の4点に関して述べてきました。
- WordPressのドメイン変更手順
- WordPressのURLを新ドメインに変更する手順
- WordPressでドメイン変更する際の注意点
- WordPressのドメイン変更で成功するためのポイント
All-in-One WP MigrationやRedirectionなど、プラグインを積極的に活用するとWordPressのドメイン変更をスムーズに進められます。はじめてドメイン変更を進める場合、不安な方も多いでしょう。
データ消失や手間の増大を避けたい方は、代行サービスを利用するのがおすすめです。「比較ビズ」を利用すると、必要事項を入力する2分程度で条件に合った企業を探し出せます。外注先を探している方は、ぜひ利用してみてください。
福岡県のホームページ制作会社代表。福岡県出身。趣味はフットサル。システム会社、ホームページ制作会社に勤務した後、SeekNext合同会社を立ち上げる。福岡を中心に全国のサイト制作・運用に携わっている。中小企業はもちろん大手企業との制作実績あり。制作したホームページは100件以上。SEO対策やSNS運用でも実績あり。動画制作や名刺・チラシ・パンフレット・パッケージデザインなども手がける。
・リダイレクト設定
・SEO設定
上記の対応をしっかり行っていなければ、SEOの大幅な低下やダミーサイトと認識されてペナルティを受ける可能性もあります。そのような状況になることを避けるために、ドメインを移行した後はすぐにでも上記の対応をすることを推奨しています。
ただし、上記の対応はドメインの知識、DNSの知識、サーバーの知識が必要な場合が多々ありますので、不安な方は専門家に相談しながら進めることをおすすめします!
比較ビズ編集部では、BtoB向けに様々な業種の発注に役立つ情報を発信。「発注先の選び方を知りたい」「外注する際の費用相場を知りたい」といった疑問を編集部のメンバーが分かりやすく解説しています。
もしも今現在、
- SEOへの影響が心配
- 設定ミスによるサイトダウンが不安
- データ移行できるか不安
上記のようなお困りがありましたら、比較ビズへお気軽にご相談ください。比較ビズでは、複数のWeb制作会社に一括で見積もりができ、相場感や各社の特色を把握したうえで業者を選定できます。見積もりしたからといって、必ずしも契約する必要はありません。まずはお気軽にご利用ください。
ホームページ制作・デザインに関連する記事
-
2025年06月17日ホームページ制作・デザイン自社に合うCMSツールの選び方は?導入メリットやおすすめのCMSも紹介!
-
2025年06月02日ホームページ制作・デザインWebサイト制作の流れを徹底解説!制作を成功させる要素2つ
-
2025年05月12日ホームページ制作・デザイン個人事業主のホームページサンプル5選!制作する目的や掲載内容も解説
-
2025年03月27日ホームページ制作・デザイン100万円で高品質なホームページは作成可能!予算別の特徴や費用相場を解説
-
2025年03月05日ホームページ制作・デザインホームページ作成に活用できる補助金4選|審査通過確率を上げるポイント3つや検 …
-
2025年02月14日ホームページ制作・デザイン最新のホームページのトレンドは?注目のWEBデザイン10選を紹介