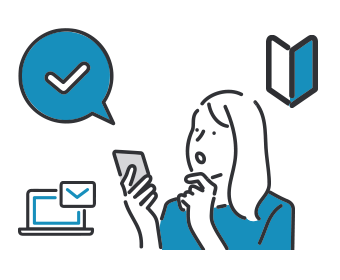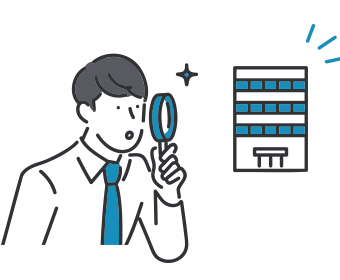WordPressで最初にやる13のこと!役に立つプラグイン5選も紹介
- WordPressのインストールがおわった次にやるべきことは?
- 初心者におすすめの設定方法は何?
- 最初に入れておくと役に立つプラグインはある?
「WordPressでサイトを作ることになったけど、何から手をつけたらいいかわからない」とお悩みの方必見!
WordPressをインストールした次は、サイト運営において重要度の高い項目に絞って初期設定を進めましょう。細かな表示やカテゴリ設定は、記事を書き始めてからでも大丈夫です。
この記事ではWordPress初心者の個人事業主向けに、最初にやるべき設定項目とその方法を解説します。この記事を読み終わった頃には、サイトやブログの運営がスムーズに始められるでしょう。
もしも今現在、
- どの制作会社に依頼したらいいかわからない
- 実績豊富な会社に依頼したい
- 名刺代わりにホームページがほしい
上記のようなお困りがありましたら、比較ビズへお気軽にご相談ください。比較ビズでは、複数のWeb制作会社に一括で見積もりができ、相場感や各社の特色を把握したうえで業者を選定できます。見積もりしたからといって、必ずしも契約する必要はありません。まずはお気軽にご利用ください。
WordPressの初期設定で最初にやること5つ
WordPressでサイトを作成する際に最初にやること5つを紹介します。
- 【一般設定】サイトのタイトルやURLを決める
- 【表示設定】1ページに表示される最大投稿数を決める
- 【ディスカッション設定】ユーザーからのコメントを設定する
- 【メディア設定】サイトに掲載する画像を設定する
- 【パーマリンク設定】記事URLを設定する
WordPressをインストールして必要なコンテンツを作成することで、Webサイトを思うとおりに表示できるわけではありません。初期設定として最低限必要な設定があります。
「SEO対策」「セキュリティ強化」「コンテンツ制作のしやすさ」などの観点から、初期設定が必要です。WordPressをインストールしたらすぐにコンテンツ制作に取りかかりたいところですが、今後のサイト運営を考慮して初期設定から始めましょう。
1. 【一般設定】サイトのタイトルやURLを決める
WordPressにログインして「設定→一般設定」をクリックして、次の設定を行いましょう。
- サイトのタイトル・キャッチフレーズを決める
- サイトURLを確認する
- メールアドレスを設定する
サイトに表示されるタイトルやキャッチフレーズを設定します。どのような内容のサイトなのか、わかりやすいものがおすすめです。必要であればキャッチフレーズも入れましょう。
続いて、サイトURLが間違っていないか確認します。URLはウェブサイトの住所のようなものです。企業サイトの場合は、わかりやすく企業名を入れるといいでしょう。
メールアドレスはWordPressから連絡を受け取るためのものです。サイトにコメントが届いた場合にメールで知らせてくれます。
すべての設定が完了したら「変更を保存」をクリックしましょう。
サイトURLのSSL化について
サイトURLのSSL化とはユーザーの信号を暗号化するもので、個人情報を抜き取られなくする大切な設定です。ユーザーが安心・安全に閲覧するためにも、SSL化を実施しましょう。設定されたサイトはURLが「http→https」になります。
WordPress上ではURLの確認のみとなり、設定はできません。SSL化されていない場合はレンタルサーバー会社に確認するといいでしょう。
以下の記事では、https化のサーバー別の設定手順とSSL化について解説しています。ぜひ参考にしてください。
2. 【表示設定】1ページに表示される最大投稿数を決める
続いて「設定→表示設定」をクリックします。表示設定では、サイトのホーム画面の設定やホーム画面に表示するコンテンツの記事数を設定します。
「ホームページの表示」部分で「固定ページ」を選択して該当の記事を選択しましょう。固定ページとして制作したページの中から選択するため「トップページ」や「ホーム画面」などの名前をつけておくとわかりやすいです。
該当ページを選択したら「1ページに表示する最大投稿数」を決めます。多ければ多いほど、スクロールが長くなるため、10記事程度がおすすめです。
3. 【ディスカッション設定】ユーザーからのコメントを設定する
次は、サイトへのコメント管理を行うディスカッション設定です。「設定→ディスカッション」をクリックし、次の設定を行いましょう。
- デフォルトの投稿設定
- 他のコメント設定
- 自分宛のメール通知
- コメント表示条件
- コメントデモンストレーション
- アバターの表示
基本的にはデフォルトのままで問題ありません。サイトに対してコメントをもらったときの通知や表示件数などを設定します。
企業サイトの場合は「問い合わせフォーム」を設置することが多いです。問い合わせフォームを作るためコメント機能は必要ない場合は、コメントできないように設定できます。
その場合は、デフォルトの投稿設定の「新しい投稿へのコメントを許可」のチェックを外すといいでしょう。
4. 【メディア設定】サイトに掲載する画像を設定する
「設定→メディア」をクリックすると、メディア設定が可能です。サイトに掲載する画像サイズを設定できます。画像の推奨サイズは次のとおりです。
| サムネイルのサイズ | 幅:680px 高さ:390px |
|---|---|
| 中サイズ | 幅の上限:300px 高さの上限:300px |
| 大サイズ | 幅の上限:1024px 高さの上限:1024px |
デフォルトで上記の設定になっていることが多いですが、違う数字になっている場合は変更してください。
5. 【パーマリンク設定】記事URLを設定する
記事のURLを設定する「パーマリンク設定」を行いましょう。パーマリンク設定は、記事のURLをどのように表示するかの設定です。
ある程度記事が出来上がってから設定すると、アクセスに影響が出る可能性があります。すべてのコンテンツのURLが変更になりGoogleの評価がリセットされてしまうためです。必ずコンテンツ作成前に行ってください。
パーマリンク設定の「カスタム構造」で「 /%postname%/ 」を選択しましょう。選択したのちに「変更を保存」をクリックすると、設定が完了します。完了後の表示は「投稿名」にチェックが入っていますが、問題ありません。
初期設定時に削除&非表示にしておくもの3つ
デフォルトで設定されているもので、初期設定時に削除&非表示にしておくものを3つ紹介します。
- メタ情報
- サンプルページ
- 初期プラグイン
必要のない情報やページ・プラグインを残しておくと、容量が大きくなり速度低下の影響があります。残しておく理由がないものは、なるべく削除しておきましょう。
1. メタ情報
WordPressでは、初期の状態でサイドバーやフッターなどにメタ情報が表示されています。表示されるメタ情報は、次のとおりです。
- サイト管理
- ログアウト
- 投稿のRSS
- コメントのRSS
- WordPress.org
「メタ情報」と書かれている下に上記の内容が書かれています。この情報はユーザーにとって必要のない情報のため、削除しておきましょう。
削除する方法は「外観→ウィジェット」をクリックして、サイドバーウィジェットに入っている「メタ情報」のブロックを削除します。フッターやヘッダーなどサイドバー以外に入っている場合もあるため、すべてのウィジェットを確認するといいでしょう。
2. サンプルページ
WordPressの初期状態では、サンプルページが投稿されています。サンプルページは、サイトを運営するうえで必要ありません。
コンテンツを作成してページが増えると、サイトの容量が増えてしまいます。容量の増加は速度低下につながるため、なるべく余計なページは削除しましょう。
3. 初期プラグイン
WordPressでは、初期設定でいくつかのプラグインがインストールされています。使用しないプラグインは容量を無駄に大きくするため、確認して削除しておきましょう。
「TypeSquare Webfonts for 〇〇(レンタルサーバー名)」は各レンタルサーバー会社ごとに作成された、Webフォントを利用できるプラグインです。フォントを変えない場合は必要ないため、削除しても問題ありません。
「Hello Dolly」はルイ・アームストロングの楽曲の題名で、管理画面の右上にランダムに歌詞が表示されるプラグインです。Webサイトを運営するうえでは必要ないため、削除しておきましょう。
初期設定のあとにやること5つ
初期設定のあとにやることは次の5つです。
- テーマの設定
- カテゴリーの設定
- 問い合わせフォームの作成
- プライバシーポリシーを設置
- プラグインの設定
テーマの設定やカテゴリー・プラグインの設定など、サイトのデザインや機能性に関する設定を行います。サイト制作の根幹ともいうべき重要な設定になるため、内容を確認して目的をもって設定しましょう。
1. テーマの設定
WordPressの「テーマ」を設定します。テーマとは、サイトデザインを簡単に設定できる仕組みです。HTMLやCSSのコーディングがわからなくても、簡単にサイトデザインをカスタマイズできます。
無料と有料に分かれており、SEO対策がされているものやデザイン性に優れているものなど、種類が豊富です。テーマによってサイトのイメージがガラッと変わるため、どのテーマを選ぶのかも重要になるでしょう。
ある程度コンテンツが揃ってからテーマを変更すると、サイトイメージが変わったりレイアウトが崩れたりします。コンテンツを作成する前に、最初からテーマを決めておくようにしましょう。
2. カテゴリーの設定
カテゴリーごとに情報がまとめてあると、ユーザーは必要な情報を得やすいため、カテゴリーを設定しておきましょう。
コンテンツ作成時に該当するカテゴリーを設定すると作業がスムーズになるため、最初にカテゴリーを決めておくのがおすすめです。
設定方法は「投稿→カテゴリー」から設定します。「名前」「スラッグ」「親カテゴリー」を入力して「新規カテゴリーを追加」をクリックすることで設定完了です。
カテゴリーは親子構造で設定できます。各コンテンツをわかりやすく分類したい場合は「親カテゴリー」を設定しましょう。親子構造にしない場合は「親カテゴリー」は「なし」を選択します。
3. 問い合わせフォームの作成
サイト内に、問い合わせフォームを作成しましょう。作成する理由は次の3つです。
- ユーザーからの連絡用
- コンバージョンにつなげられる
- サイト運営のマナー
企業サイトではユーザーからの質問や資料請求など、ユーザーとの接点を作るために重要な役目を果たします。簡単なものであれば、プラグインを利用して作成することが可能です。
4. プライバシーポリシーを設置
サイトには、必ずプライバシーポリシーを設置しましょう。プライバシーポリシーとは、個人情報の取り扱いを定めたものです。ユーザーに安心してサイトにアクセスしてもらうために必要になります。
主な内容は「免責事項」や「著作権」などです。そのサイトに関するポリシーを記載します。プライバシーポリシーはほとんどのサイトに設置されているため、実際に掲載されている文面を参考にするといいでしょう。
5. プラグインの設定
WordPressで快適にサイトを運営するために、プラグインを設定しましょう。プラグインとはWoedPressの拡張機能のことで、使いやすくするための追加のプログラムです。
管理画面の「プラグイン→新規追加」で、管理画面上からプラグインを検索・インストールできます。使用したいプラグインはインストールのあとに「有効化」にしましょう。
管理画面の「プラグイン→インストール済みプラグイン」でプラグインの管理ができます。必要ないプラグインを放置すると、容量が大きくなるため定期的に整理するといいでしょう。
【企業サイト向け】WordPress無料テーマおすすめ3選
企業サイト向けのおすすめ無料テーマ3選を紹介します。
- Cocoon
- Xeory Extension
- BusinessPress
WordPressのテーマは、無料と有料のどちらがいいのかは賛否両論あります。WordPressは無料でインストールできるCMSであり、お金をかけなくても自分好みのサイトを作成できるのが魅力です。
魅力を最大限に活かすためにも、初心者の方は無料のテーマをうまく活用するといいでしょう。
1. Cocoon
Cocoonは、無料テーマを感じさせない機能や性能を備えたWordPresssテーマです。白を基調としたシンプルなデザインや内部SEOの充実ぶりなど、サイト運営に必要な機能が揃っています。なるべくコストを抑えたい方におすすめです。
豊富なウィジェットエリアから必要なものを自由に挿入できるため、オリジナルの企業サイトを作成できます。国産のテーマのため日本語でわかりやすく説明されており、安心して利用できるのも特徴の1つです。
2. Xeory Extension
Xeory Extensionは、Webサイト制作で評判の高い「バズ部」を運営している株式会社ルーシーが開発したテーマです。コーポレートサイトよりも、オウンドメディアの運営に適しています。
会社情報やサービス紹介・問い合わせフォームなど、企業サイトに欠かせないコンテンツも簡単に設定できます。カラーバリエーションは5色から選択できるため、企業のイメージに合わせやすいです。
CTAの設定やランディングページの作成も管理画面から設定できます。パソコンやスマホなどデバイスに関係のないレスポンシブに対応しており、モバイルユーザーにも最適なサイズで提供できる点も魅力です。
3. BusinessPress
BusinessPressは、コーポレートサイトの運営に欠かせない機能が備わっているテーマです。タイポグラフィーの美しさには定評があり、企業サイトらしい誠実さを感じられるフォントを選べます。
WordPress5.0から採用された「Gutenbergエディター」に対応しており、ページレイアウトの自由度が高くなっているのも特徴です。ヘッダーの設定や背景色の変更など、カスタマイズ性も高くなっています。
WordPressで入れておくと役に立つプラグイン5選
WordPressで、入れておくと役に立つプラグイン5選を紹介します。
- All in One SEO
- XML Sitemaps
- Akismet Spam Protection
- EWWW Image Optimizer
- ContactForm7
WordPressは、プラグインによってオリジナルのWebサイトを構築できます。SEO対策に適したものやスパム対策・画像圧縮など、必要な要素をプラグインによって補うことが可能です。
1. All in One SEO
All in One SEOは、SEO対策を簡単にするためのプラグインです。Webサイトを運営するうえで欠かせないSEO対策をインストールするだけで簡単に行ってくれます。SEOのことがよくわからない初心者でも、表示される指示に従い設定するだけでOKです。
具体的には、タイトル・ディスクリプション・キーワードの設定や、Googleアナリティクス・Googleサーチコンソールの設定もできます。WordPressでWebサイトを立ち上げたら、とりあえずインストールしておけば間違いないでしょう。
2. XML Sitemaps
XML Sitemapsは、サイトマップを自動で生成してくれます。サイトマップとは、Webサイト内のコンテンツを整理して一覧にするものです。検索ユーザーだけではなく、Googleクローラーに対して構造をわかりやすく伝えるため、SEO対策にも最適といえるでしょう。
サイトマップは自分で作成すると手間がかかるため、インストールしておくと非常に便利です。「All in One SEO」にもサイトマップを作成する機能があります。使い慣れてくるとXML Sitemapsは必要がなくなる可能性がありますが、慣れるまでは併用するのもいいでしょう。
3. Akismet Spam Protection
Akismet Spam Protectionは、Webサイトの「コメント機能」でスパムかどうかチェックするプラグインです。投稿されるコメントをチェックして、スパムに見えるものを自動削除してくれます。
スパムを放置すると、コンテンツの品質が下がり検索エンジンからの評価を下げてしまうため、コメント機能を使用する場合は対策が必要です。
コメント機能を使用しない場合は必要ありません。初期設定時にインストールされているため、必要ない場合は無効&削除しておきましょう。
4. EWWW Image Optimizer
EWWW Image Optimizerは、画像アップロード時に自動で画像サイズを圧縮してくれるプラグインです。画像サイズが大きいとWebサイトの容量が大きくなり、表示速度が遅くなってしまいます。画像挿入時にサイズ変換する必要がないため、手間がかかりません。
インストール後の画像圧縮だけではなく、既存のすべての画像をインストール後に圧縮してくれます。コンテンツがある程度できた状態で、表示スピードが遅いと感じたらインストールしてみるのもいいでしょう。
5. Contact Form7
Contact Form7は、Webサイトに問い合わせフォームを設置するためのプラグインです。プログラミングの知識がなくても、プラグインをインストールするだけで問い合わせフォームを作成できます。
問い合わせに対して自動で返信する「自動返信メール」の設定も可能です。日本人が開発しており日本語の説明も豊富なため、使いやすくなっています。
まとめ
WordPressでWebサイトを作成し最初にやることは、サイトのタイトルやURL、画像やコメントなどの設定です。続いて、テーマやカテゴリーの設定・プラグインの導入を行うと、コンテンツ作成がスムーズになります。
テーマやプラグインは、あとから設定するとサイトデザインが変わってしまう可能性があるため、コンテンツを作成する前に設定することが大切です。必要のないページやプラグインは表示速度が遅くなるため、こまめに整理しましょう。
比較ビスは、多数のWebメディア制作会社の中から自社にぴったりの業者を探せる無料の比較サイトです。Webサイトの制作を考えている方は、ぜひ比較ビズを利用してください。
福岡県のホームページ制作会社代表。福岡県出身。趣味はフットサル。システム会社、ホームページ制作会社に勤務した後、SeekNext合同会社を立ち上げる。福岡を中心に全国のサイト制作・運用に携わっている。中小企業はもちろん大手企業との制作実績あり。制作したホームページは100件以上。SEO対策やSNS運用でも実績あり。動画制作や名刺・チラシ・パンフレット・パッケージデザインなども手がける。
最近では、クリック一つで「WordPressのインストール」「SSLの設定」「基本的なセキュリティ設定」を行なってくれるサーバーもありますので、ご自身に合うサーバーを用意して頂ければ問題ないかと思います。セキュリティ対策を十分にした上で、サイトの目的に合わせたプラグインの導入を行い、サイトを育てていけば、成果につながりやすくなると思います。
但し、プラグインの導入し過ぎはサイトの速度が遅くなったりエラーになるリスクが上がるため注意が必要です。調べながら自分でサイトを構築することも十分に可能ですが、「もっと洗練されたサイトを制作したい」「もっと集客したい」などのご要望がある方は専門家に一度相談してみてもいいかもしれません。
比較ビズ編集部では、BtoB向けに様々な業種の発注に役立つ情報を発信。「発注先の選び方を知りたい」「外注する際の費用相場を知りたい」といった疑問を編集部のメンバーが分かりやすく解説しています。
もしも今現在、
- どの制作会社に依頼したらいいかわからない
- 実績豊富な会社に依頼したい
- 名刺代わりにホームページがほしい
上記のようなお困りがありましたら、比較ビズへお気軽にご相談ください。比較ビズでは、複数のWeb制作会社に一括で見積もりができ、相場感や各社の特色を把握したうえで業者を選定できます。見積もりしたからといって、必ずしも契約する必要はありません。まずはお気軽にご利用ください。
ホームページ制作・デザインに関連する記事
-
2024年04月22日ホームページ制作・デザインWebサイト制作の流れを徹底解説!制作を成功させる要素2つ
-
2024年04月22日ホームページ制作・デザイン100万円で高品質なホームページは作成可能!予算別の特徴や費用相場を解説
-
2024年04月22日ホームページ制作・デザイン10万円〜20万円でホームページ作成は可能?予算ごとの機能やデザインを解説
-
2024年04月17日ホームページ制作・デザインホームページ作成に利用できる補助金・助成金とは?対象者や補助額も解説
-
2024年04月16日ホームページ制作・デザインおすすめワイヤーフレームツール10選!導入メリットや選び方も解説
-
2024年04月16日ホームページ制作・デザインホームページがない会社のデメリットや特徴とは?ホームページ作成の方法も紹介
発注ガイド
Web制作会社のお役立ち情報
編集部オススメ記事
- HP制作の基本を知る
- HPの種類は9つ
- 制作会社の選び方
- 制作から運用までの流れ